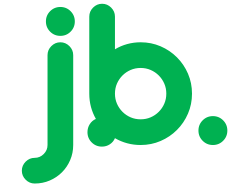Os meus construtores de páginas favoritos para o WordPress são o Thrive Architect, Divi e o Elementor. Eles são fáceis de configurar e rapidamente projetam páginas com ótima aparência.
Existem três maneiras principais de começar.
Como instalar o Elementor?
Use um dos seguintes métodos.
- Baixe do Elementor e faça o upload através do Painel do WordPress
- Instale diretamente do repositório do WordPress
- Faça o download do Elementor, faça o upload e extraia no cPanel.
Prefiro usar o primeiro método, pois já tenho o Elementor salvo no meu computador.
Pode ter algumas dificuldades para instalar diretamente do Repositório do WordPress, especialmente se tiver uma conexão lenta.
Se os dois primeiros métodos não funcionarem, o último funcionará perfeitamente.
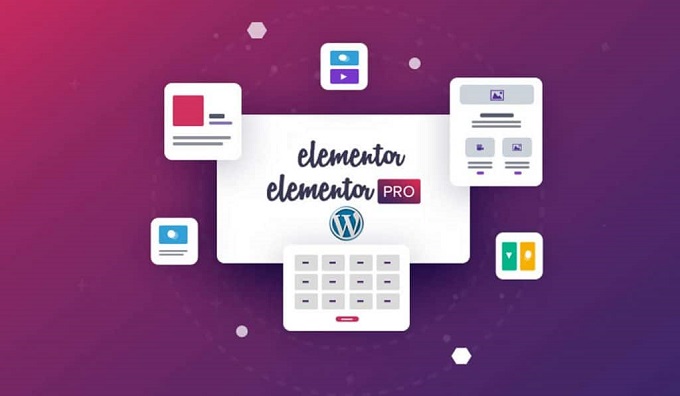
Carregar através do Painel do WordPress
Para esse método, vá para Elementor e clique em “Download grátis”.
Você receberá um pop-up solicitando que você insira seu endereço de e-mail.
Eles têm um óptimo boletim informativo que ajuda você a se familiarizar com a Elementor.
Se você não quiser mais ouvi-los, sempre poderá cancelar a inscrição.
Digite o seu endereço de e-mail e clique em “Inscrever-se e Baixar”.
Você será redireccionado imediatamente para outra página e o download começará em breve.
Dependendo das configurações do navegador, o arquivo pode ser baixado automaticamente ou você será solicitado a salvar o arquivo.
A sua versão pode diferir, dependendo da leitura deste tutorial. A versão mais recente no momento deste tutorial é Elementor 2.9.3.
Após o download do Elementor, aceda ao seu site. Clique em “Adicionar novo” no menu Plugins ou na página Plugins.
Clique em “Upload Plugin”. Isso expandirá uma área na qual você pode buscar o arquivo Elementor que você baixou antes.Você pode arrastar o arquivo para o botão “Escolher arquivo” ou clicar em “Escolher arquivo”, localize o seu arquivo Elementor e clique em “Abrir”.
Clique em “Instalar agora” para fazer upload do arquivo no seu site e instalar o Elementor.Como o Elementor é grande, você pode encontrar um erro de limite de memória do WordPress ou exceder o tempo máximo de execução . Esses links ajudarão a corrigir esses problemas.Se você não conseguir corrigir esses erros, precisará fazer o upload pelo cPanel. Veja esta secção do tutorial .
Supondo que você conclua e o Elementor seja instalado com êxito, você verá a mensagem “Plugin instalado com sucesso”.Clique no botão “Activar plug-in” para começar a usar o Elementor.
Instalar via Repositório de Plug-ins
Instalar o Elementor diretamente através do repositório de plug-ins do WordPress geralmente é bom. No entanto, penso que dessa maneira não funciona muito bem no WordPress no XAMPP, que eu uso para o meu desenvolvimento WordPress .
É por isso que prefiro fazer o upload pelo painel. Se você encontrar erros de limite de tempo ou problemas de limite de memória, tente instalar a carregar no painel do WordPress ou via cPanel.
Vá para a página Adicionar plug-ins clicando em “Adicionar novo” no menu da barra lateral de plug-ins ou clicando no botão “Adicionar novo” na página Plug-ins instalados. Na extrema-direita, digite “elementor”. Isso filtrará os plugins da palavra Elementor.
O primeiro deve ser o plugin que deseja. Ele será chamado “Elementor Page Builder” e será “Elementor.com”.Clique em “Instalar agora” para instalar o Elementor.
Depois que o Elementor estiver instalado, o botão “Instalar agora” será alterado para “Ativar”. Clique para ativar o Elementor e começar a usá-lo.
Você será redirecionado para a página Introdução . Role para baixo para continuar este tutorial criando sua primeira página Elementor .
Instalar via cPanel
Instalar plugins via cPanel é algo que todo o webmaster deve saber. É uma excelente alternativa que funcionará sempre, mesmo se você receber erros de tempo limite de outros métodos.
Porque usamos o cPanel, em vez do FTP, é que a maioria dos programas FTP não possui uma função Extract, também conhecida como descompactar.
O Gestor de Arquivos do cPanel pode ser extraído. Se você absolutamente precisar usar o FTP, descompacte a pasta no seu computador e faça o upload dessa pasta para a pasta / wp-content / plugins / .
Se estiver num Mac, a pasta poderá ser descompactada automaticamente. Se estiver no Windows, clique com o botão direito do mouse na pasta e selecione “Extrair tudo…”.
Se você não encontrar essa opção, pode ser necessário instalar o programa 7-Zip gratuito. Vamos fazer o upload do Elementor através do cPanel.
Vá para Elementor e faça o download de Elementor. Provavelmente precisará inserir o seu endereço de e-mail para obter acesso. Lembre-se de onde salvou o arquivo.
Acesse o site do cPanel for you. Isso geralmente estará acessível em yourwebsite.com/cpanel ou yourwebsite.com:2083. Clique em “Gestor de arquivos”, que será aberto numa nova guia.
Pode ser necessário acessar public_html ou yourwebsite.com , mas encontre a pasta wp-content do seu site. Ele estará na raiz do site, mas seu caminho para chegar lá pode ser diferente.Se você não conseguir encontrar o conteúdo wp , ele pode ter sido renomeado.
Alguns webmasters fazem isso como uma camada de proteção contra hackers. Se for esse o caso, procure wp-admin e wp-includes . Esses nunca são renomeados. Abra a pasta que parece ter o conteúdo do site.Deve ver uma pasta chamada “plugins”. Abra isso.
Se não possui nenhum plug-in instalado, provavelmente verá apenas um arquivo index.php como na imagem abaixo. Provavelmente, haverá outras pastas aqui, correspondentes aos plug-ins que você instalou. Clique em “Upload”.
Certifique-se de que o caminho “Selecione o arquivo que você deseja enviar para” termine em “plugins”.Arraste o arquivo elementor.zip para a área de upload. Os números no arquivo são apenas o número da versão.Como alternativa, clique em “Selecionar arquivo” e encontre o seu arquivo elementor.zip onde você o baixou antes.
Depois que o Elementor for carregado, a barra provavelmente ficará verde. Se você não conseguir distinguir verde, aguarde um pouco depois que o controle deslizante atingir 100%. Você deve ficar bem se voltar ao Gerenciador de arquivos antes que o controle deslizante fique verde. Espero que eles tornem isso mais acessível em uma versão futura.Clique em “Voltar” ou feche a guia para voltar ao Gerenciador de arquivos.
No Gerenciador de arquivos, verifique se o arquivo elementor.zip está selecionado e clique em “Extrair” na barra superior.
Você receberá um pop-up com detalhes do que está sendo extraído para onde. Certifique-se de que é o arquivo Elementor e esteja sendo extraído para a pasta plugins.Quando estiver satisfeito com a localização dos arquivos, clique em “Extrair arquivo (s)”.
Após alguns segundos a um minuto, os arquivos serão extraídos para uma pasta chamada “elementor”. Clique em “Fechar”.
Você pode excluir o arquivo elementor.zip que você carregou inicialmente. Clique nele para destacá-lo e clique em “Excluir” na barra superior.
Você provavelmente receberá um aviso para garantir que deseja excluí-lo. Não há razão para mantê-lo por aqui agora, então eu verifico “Ignorar a lixeira e excluir permanentemente os arquivos”.Clique em “Confirmar”.
É tudo o que você precisa fazer no cPanel. Você pode fechar essas guias agora.Acesse o site e acesse a página Plugins instalados . Pode ser necessário atualizar a página para ver Elementor na lista de plugins. Clique em “Ativar” em Elementor.
Parabéns, você instalou e ativou com sucesso o Elementor através do cPanel.
Crie a sua primeira página no Elementor
Após ativar o Elementor, será redirecionado para a página Introdução. Se nunca usou o Elementor antes, vale a pena assistir ao vídeo de introdução. Se quiser entrar e começar a jogar com o Elementor, clique em “Criar a sua primeira página”.
O Elementor criará uma nova página (encontre-a posteriormente em Páginas).Verá a página como ela aparecerá no front end. A sua página terá uma aparência diferente, dependendo do seu tema e configurações. No lado esquerdo, estão todas as partes de uma página da web que pode usar no Elementor. Terá mais informações se usar algo como Ultimate Addons for Elementor.
Usando o rato, arraste o bloco do Editor de texto para a área onde diz “Arraste o widget aqui”.Também pode clicar no ícone de adição nessa área para adicionar um bloco.
Pode editar diretamente o texto na página ou na barra lateral. Se não tiver espaço suficiente, poderá arrastar a barra lateral para mais longe. Como esta é apenas uma demonstração e você a excluirá mais tarde, clique em “Publicar”.
Quando clica em “Publicar”, haverá um pop-up que dura cerca de dez segundos. Clique em “Dê uma olhada” para ver o front end da página. Se você perder esse pop-up, ou para referência posterior, poderá ver uma visualização da página clicando no ícone de olho ao lado do botão Atualizar.
Após terminar a página, clique no ícone de hambúrguer no canto superior esquerdo da janela Elementor. Esse é o nome técnico das três linhas horizontais que são comummente usadas para representar “menu”.
Nesta área, pode visualizar a página ou sair para o painel.
Pode fazer muitas coisas com uma página Elementor, incluindo a criação de colunas, o layout de imagens, títulos, vídeos, linhas de largura total (precisará de um layout de página de largura total) e muito mais.
Abrir um negócio online é um desejo de muitos, mas pode ser desafiador. Estou aqui para ajudá-lo e mostrar tudo o que precisa saber se quer ingressar neste universo!