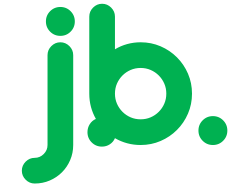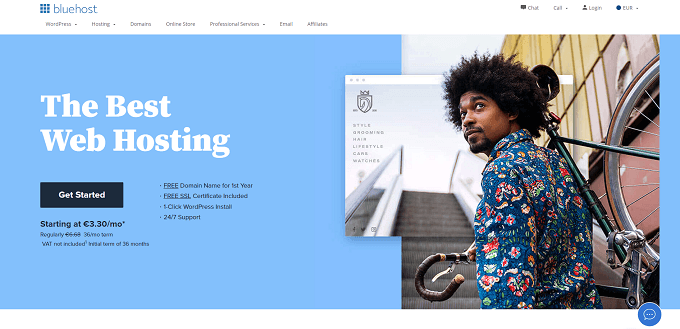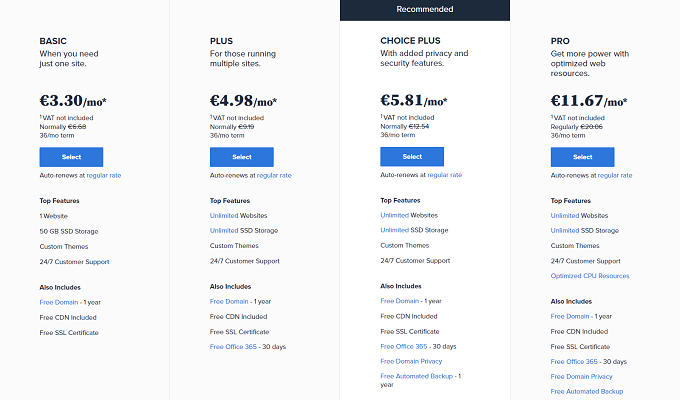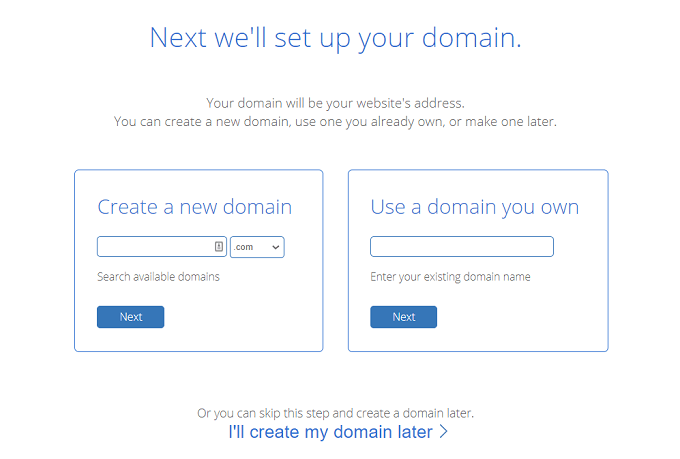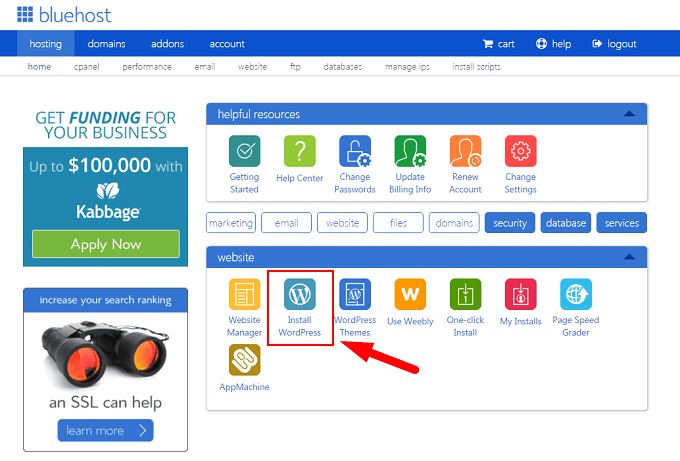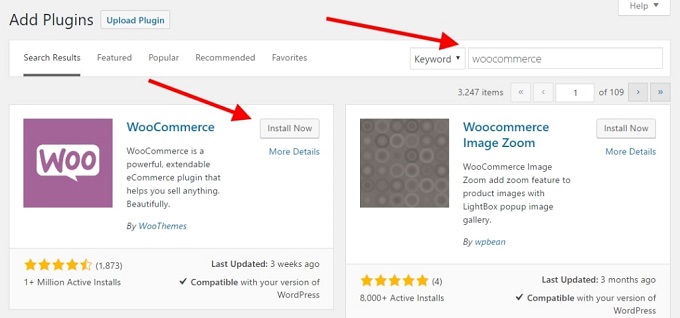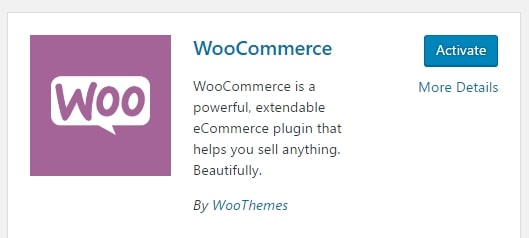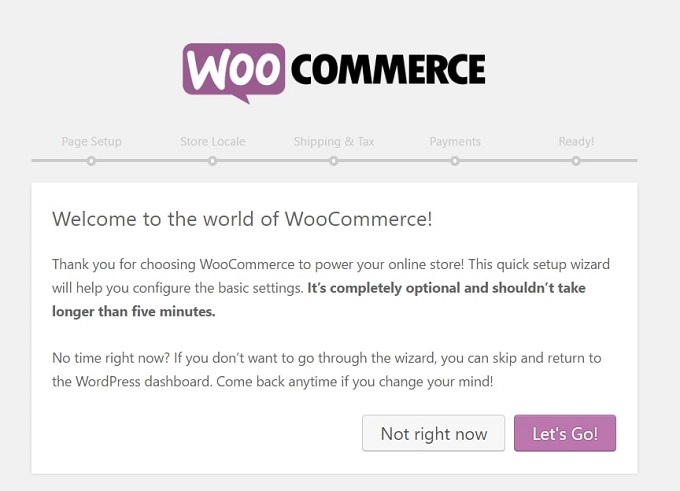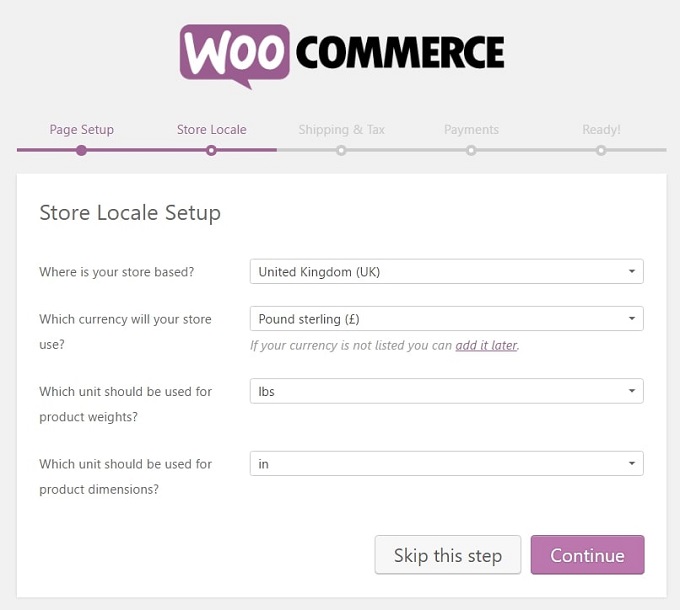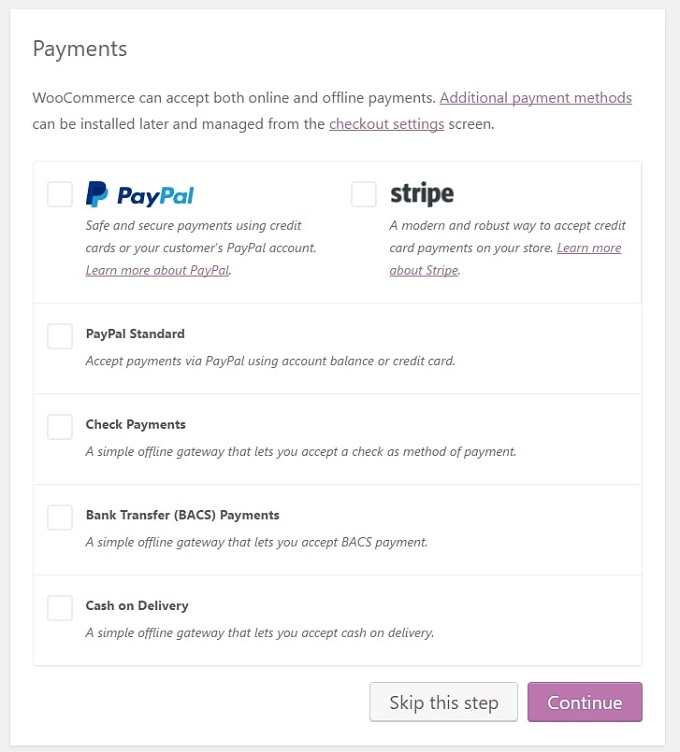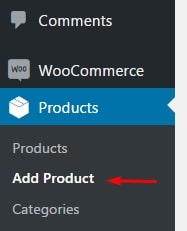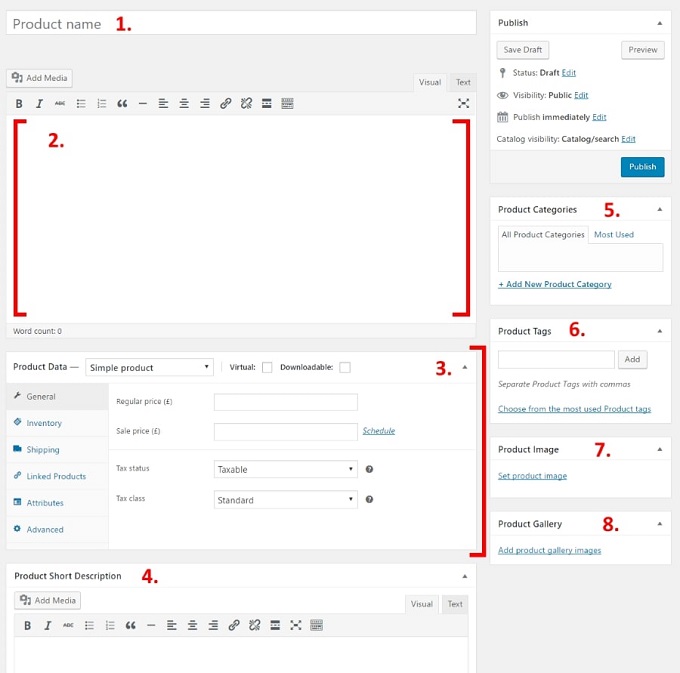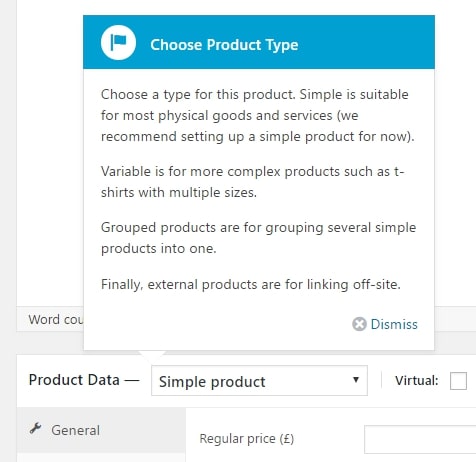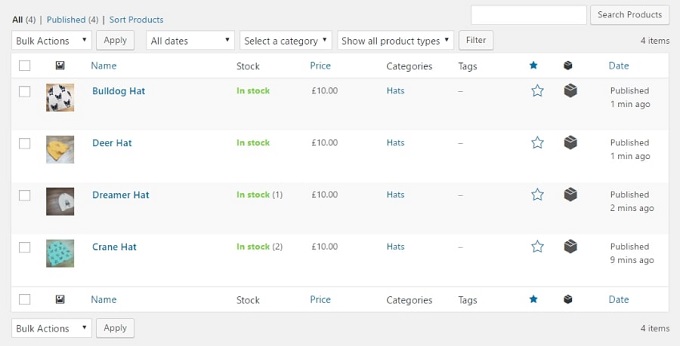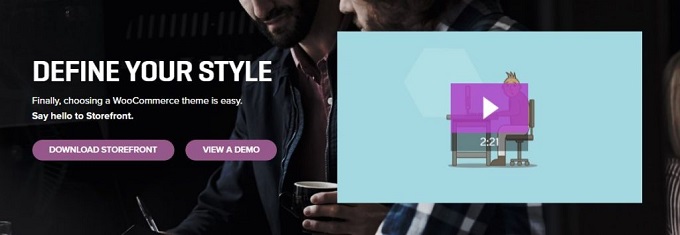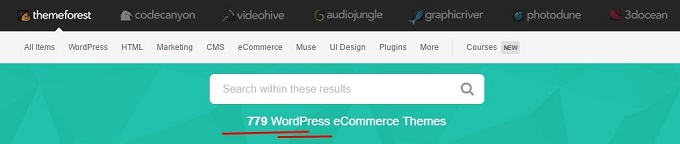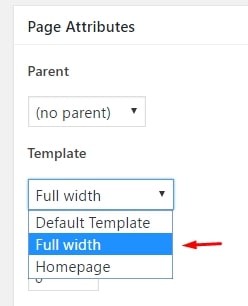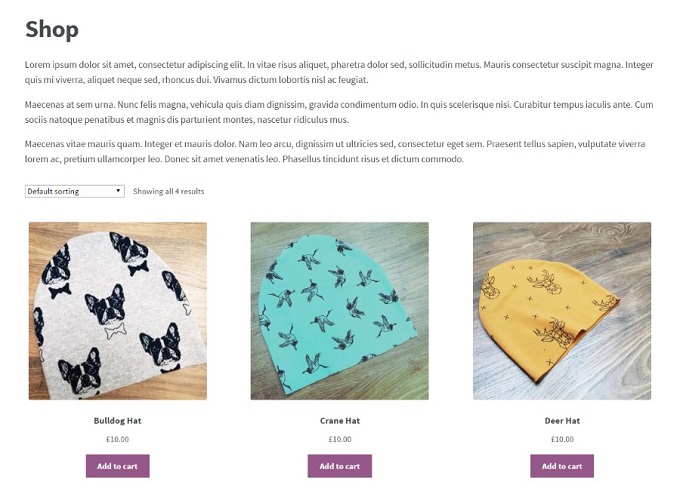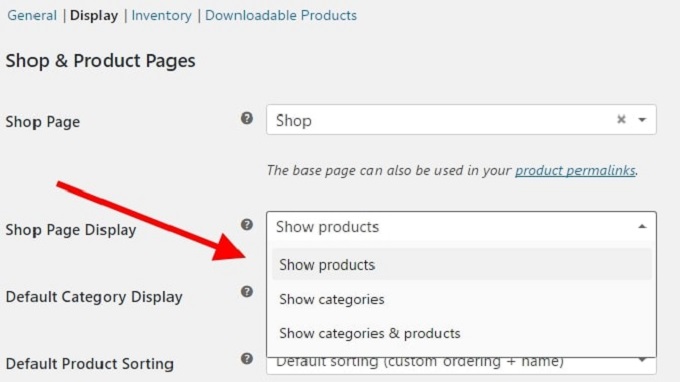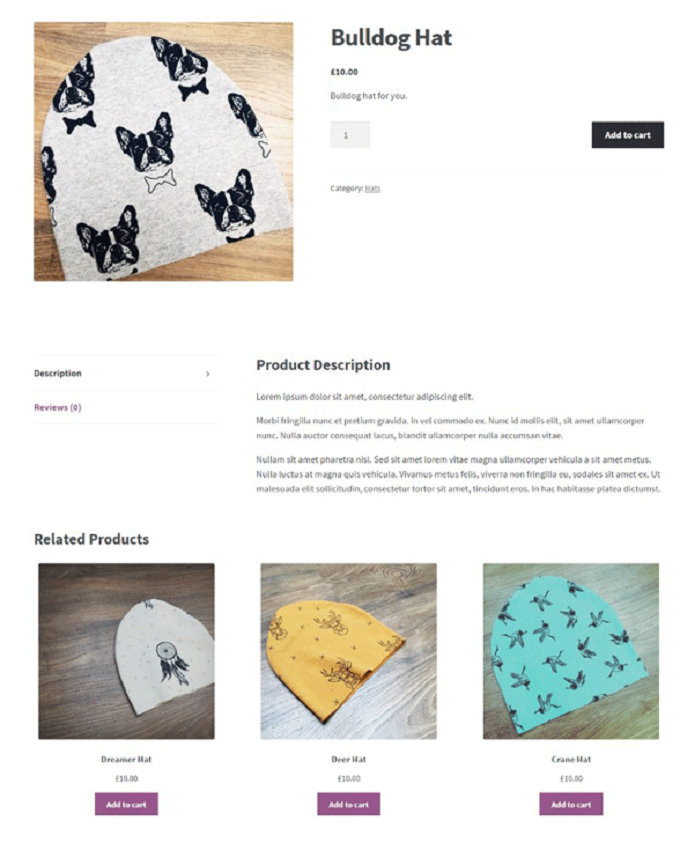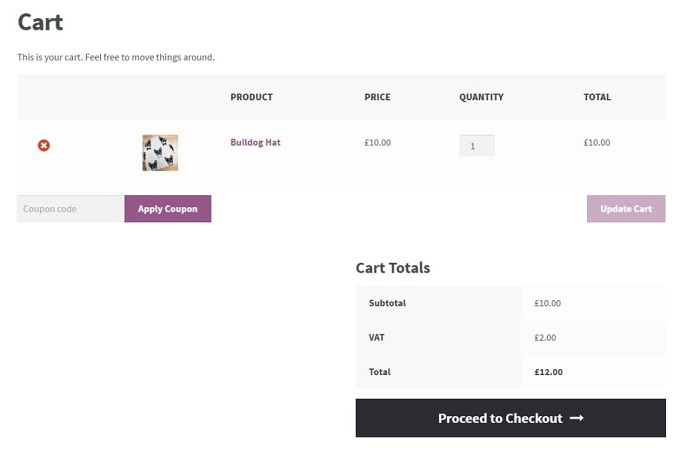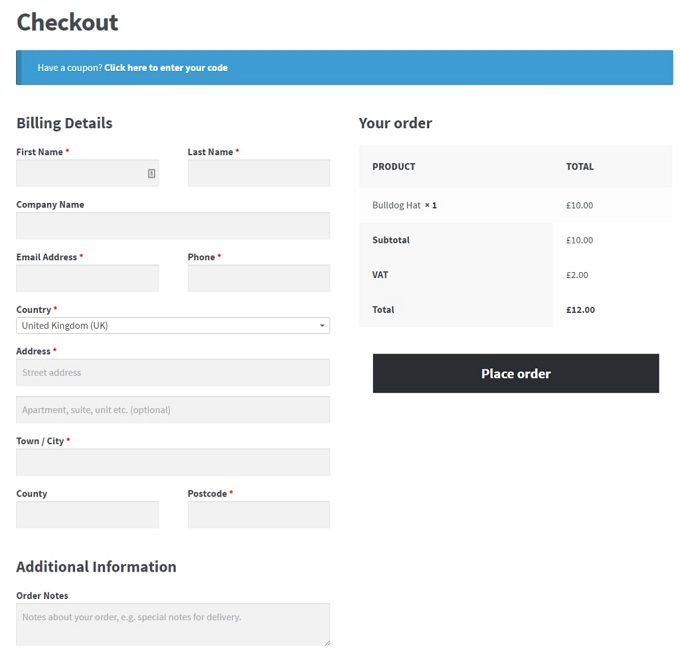Neste artigo, vou mostrar (passo a passo) como criar uma loja online no WooCommerce e WordPress onde pode vender produtos / serviços físicos e digitais.
O WooCommerce é um plugin gratuito simples e direto.
Numa frase, WooCommerce é a melhor maneira de transformar o seu site WordPress numa loja de ecommerce totalmente funcional.
- É gratuito e de código aberto, assim como o WordPress.
- É o plugin de comércio eletrónico mais popular para WordPress que existe.
- Pode configurá-lo e configurá-lo sozinho.
- A configuração é rápida. Normalmente, é apenas questão de uma hora.
- Funciona com qualquer design / tema que tenha atualmente no seu site WordPress, não precisa abandonar o design do seu site atual.
Poderíamos continuar com a lista acima, mas, em vez disso, vamos apenas dizer que WooCommerce simplesmente oferece tudo o que precisa para construir uma loja de ecommerce de alta qualidade com WordPress.
O que pode vender com o WordPress + WooCommerce?
- Produtos digitais (por exemplo, software, downloads, e-books),
- Produtos físicos,
- Serviços,
- Reservas (por exemplo, para compromissos ou qualquer outra coisa que possa ser reservada),
- Assinaturas,
- Produtos de outras pessoas, como afiliado,
- Personalizações (por exemplo, personalizações adicionais no topo das suas listas de produtos) e muito mais.
Em outras palavras, pode ganhar dinheiro com o seu site .
Arrisco até mesmo a dizer que o WooCommerce permite que venda qualquer coisa que possa ter uma etiqueta de preço atribuída a ele.
Além disso, qualquer pessoa pode usá-lo (se já conseguiu lançar um site WordPress, também será capaz de lidar com WooCommerce).
Como criar uma loja online no WordPress e WooCommerce
Observação: o objetivo desta parte do guia é mostrar o método mais simples de construir uma loja de ecommerce funcional no WordPress para que possa colocar a sua loja online o mais rápido possível.
É por isso que vamos nos concentrar apenas nas coisas essenciais e pular os aspetos mais avançados.
ETAPA 1. Primeiro, obtenha um nome de domínio e alojamento web
Para criar uma loja online ou qualquer outro tipo de site, precisará de duas coisas:
- O nome de domínio é o endereço exclusivo da sua loja na web. Algo como ASUALOJA.com
- Alojamento Web é basicamente um computador remoto que armazena o seu site e o disponibiliza a quem quiser visitá-lo. ( explicação mais detalhada )
Existem centenas de provedores de hospedagem / domínios diferentes, geralmente obtemos ambos no Bluehost.com .
Eles oferecem hospedagem na web a preços acessíveis (incluindo um nome de domínio gratuito por um ano) e confiabilidade.
Eles também são um dos poucos provedores de hospedagem (oficiais) recomendados pelo WordPress.org.
Quanto custa? A partir de 3,30 € / mês.
Para começar, só precisa ir para Bluehost.com e clicar no botão “começar”.
Isso o levará a uma página onde pode selecionar um plano de alojamento web para a sua loja. Pode começar com a opção mais barata, denominada “básica”:
A próxima etapa é escolher um nome de domínio para a sua nova loja online.
Isso requer algum brainstorming. Em geral, deseja que o seu nome de domínio seja único, fácil de lembrar e cativante.
Se já tem uma entidade comercial configurada para a sua loja, talvez deva escolher isso como o seu nome de domínio.
Após fazer a sua escolha de domínio, pode finalizar a configuração e pagar a taxa inicial de alojamento web.
Ótimo! Acabou de obter um nome de domínio e um plano de alojamento web para acompanhá-lo.
ETAPA 2. Instale o WordPress (GRATUITO)
A próxima etapa marca oficialmente o início da sua aventura com o WordPress, vai instalar o WordPress na sua conta de alojamento web.
Isso pode parecer difícil, mas, na verdade, não é.
Tudo o que precisa fazer é ir ao painel de utilizador do Bluehost (o Bluehost enviará um link no email de confirmação), geralmente disponível em my.bluehost.com .
Uma vez lá, role para baixo até ver um ícone denominado “Instalar WordPress”:
Clique nele e siga as instruções na tela. Será guiado por todo o processo passo a passo, não há nada com que se preocupar!
Se precisar de mais informações práticas sobre como escolher um domínio e instalar uma cópia limpa do WordPress, vá em frente e visite este guia (role para as etapas 2).
Neste ponto, deve ter um site WordPress em branco instalado.
- Pode vê-lo acessando o nome do seu domínio principal (por exemplo, ASUALOJA.com)
- Pode fazer login no painel de administração indo para ASUALOJA.com/wp-admin
Agora é hora de transformar aquele site WordPress em branco numa loja de comércio eletrónico totalmente funcional usando o excelente plugin WooCommerce.
ETAPA 3. Instale o plugin WooCommerce (GRATUITO)
Como acontece com todos os plug-ins do WordPress , a diversão comece a navegar até ao Painel / Plug-ins / Adicionar novo do WordPress .
Uma vez lá, digite “woocommerce” no campo de pesquisa. Verá WooCommerce como o primeiro resultado da pesquisa:
Basta clicar no botão “Instalar agora” ao lado do plugin.
Após alguns segundos, o texto do botão mudará para “Ativar”. Vá em frente e clique nele.
Neste estágio, verá o assistente de inicialização / configuração na tela do WooCommerce.
Isso torna o processo fácil e leva pela mão em tudo. Para começar, clique em “Vamos lá!”
Crie as páginas essenciais da loja
As lojas online são um tipo específico de site e precisam de algumas páginas específicas para funcionar corretamente.
A primeira etapa no assistente WooCommerce é sobre como criar estas páginas para você:
- “Loja” – aqui é onde os seus produtos serão exibidos.
- “Carrinho” – este é o carrinho de compras onde os seus clientes podem ajustar os seus pedidos antes de prosseguir com a finalização da compra.
- “Checkout” – é aqui que o cliente escolhe o método de envio / entrega e paga o que comprou.
- “A minha conta” – uma espécie de página de perfil para clientes registados (eles poderão ver os seus pedidos anteriores lá e gerir outros detalhes).
Tudo que precisa fazer neste estágio do assistente WooCommerce é clicar no botão “Continuar”.
O WooCommerce configurará essas páginas para você.
Configurar localização
A localidade é uma parte verdadeiramente crucial da configuração da sua loja.
Esses poucos parâmetros definem a origem, moeda e unidades preferenciais da sua empresa:
Assim que terminar, clique em “Continuar”.
Entenda o imposto sobre as vendas
Os impostos são de longe a parte menos empolgante de administrar uma loja de comércio eletrónico, mas também é algo que não podemos ignorar, infelizmente.
Ficará satisfeito em ver que o WooCommerce também o ajudará nessa parte.
Primeiro, pode selecionar se enviará mercadorias físicas ou não.
Se você marcar a caixa, o WooCommerce pré-definirá os detalhes restantes relacionados ao envio nas configurações.
Em seguida, imposto! O WooCommerce tem um módulo de impostos muito legal, a melhor coisa sobre ele é que ele ajuda você a descobrir as taxas de impostos com base na localização da sua loja (configurou na etapa anterior).
Se vai cobrar imposto sobre as vendas (geralmente, é), basta marcar a caixa de imposto principal.
Assim que fizer isso, um novo conjunto de caixas aparecerá e informará sobre o que vai acontecer a seguir.
Observação: embora o WooCommerce preencha previamente as configurações de impostos para você, ainda precisa verificar com as autoridades locais quais são as regras de tributação atuais. Para saber mais sobre a maneira do WooCommerce de lidar com os impostos sobre vendas, leia isto . Pode alterar tudo mais tarde, então não se preocupe se não tiver certeza sobre as regras agora.
Escolha um método de pagamento (PayPal é recomendado)
Ser capaz de aceitar pagamentos online está no centro de qualquer loja de ecommerce, WooCommerce realmente oferece muito em termos de soluções disponíveis.
Aqui está o que pode escolher:
Duas das opções de pagamento mais populares estão no topo, PayPal e Stripe , é altamente recomendável que integre o seu site com ambos.
Basta clicar nas suas caixas de seleção correspondentes.
Também pode selecionar outros métodos de pagamento que façam sentido.
Haverá ainda mais opções disponíveis posteriormente no painel de configurações do WooCommerce.
Observação: para que os pagamentos online funcionem, precisa se inscrever no PayPal ou no Stripe separadamente. As configurações no WooCommerce são apenas para integrar as suas contas existentes do PayPal e Stripe com o seu novo site de comércio eletrónico.
Novamente, clique em “Continuar” quando terminar.
O próximo passo é apenas uma tela de confirmação de que tudo correu bem.
Neste estágio, a configuração básica do site está concluída, acabou de construir uma loja de comércio eletrónico em branco com WooCommerce!
A próxima etapa é adicionar produtos:
ETAPA 4. Adicionar os seus produtos ou serviços
Para poder colocar a sua loja em operação, precisa de alguns produtos do banco de dados (ou serviços, ou downloads, ou o que quer que queira vender).
Para começar a trabalhar com os produtos, vá para o seu painel e, em seguida, Produtos / Adicionar produto:
O que verá é uma tela clássica de edição de conteúdo do WordPress:
- 1Nome do produto.
- 2A principal descrição do produto. Este grande campo permite que insira quantas informações você desejar sobre o produto. Como este é o WordPress, pode colocar não apenas texto simples, mas também imagens, colunas, títulos, até mesmo vídeos e outras médias. Basicamente, o que você achar melhor!
- 3A secção central de dados do produto. Aqui é onde define o tipo de produto que adiciona, e se é um produto físico, para download ou virtual (os serviços também são considerados produtos virtuais). Como parte desta secção central, também obtém guias para vários parâmetros do produto:
- 1Geral. É aqui que define os preços e os impostos.
- 2Inventário. WooCommerce permite que você gerir os níveis de stock.
- 3Frete. Defina o peso, as dimensões e o custo de envio.
- 4Produtos vinculados. Ótimo para configurar upsells, vendas cruzadas, etc. (Pense, “Os clientes que compraram isso também compraram aquilo.”)
- 5Atributos. Defina atributos de produtos personalizados. Por exemplo, se estiver a vender t-shirts, pode definir cores alternativas aqui.
- 6Avançado. Configurações adicionais. Não essencial.
- 4Descrição curta. Este é o texto que é exibido na página do produto sob o nome. Funciona melhor como um breve resumo do que o produto é.
- 5Categorias de produtos. Agrupe produtos semelhantes. Por exemplo, “chapéus”. Funciona exatamente como as categorias padrão do WordPress.
- 6Tags do produto. Uma forma adicional de ajudá-lo a organizar o seu banco de dados de produtos. Funciona exatamente como as tags padrão do WordPress.
- 7Imagem do produto. A imagem principal do produto.
- 8Galeria de produtos. Imagens adicionais do produto para mostrar a sua grandiosidade.
Na primeira vez que você visitar este painel, o WooCommerce exibirá algumas dicas úteis para explicar qual é a finalidade de cada campo:
Após definir todas as opções acima, clique no grande botão Publicar, o seu primeiro produto acabou de ser adicionado!
Após adicionar um punhado de produtos ao seu banco de dados, a secção de produtos no painel deve ser semelhante a:
ETAPA 5. Escolha um tema para a sua loja online (GRATUITO)
Há um bom motivo pelo qual primeiro abordamos como adicionar produtos à sua loja, antes de discutir a aparência visual de tudo.
Francamente! Sem nenhum produto no banco de dados, não seria capaz de ver as páginas individuais da loja em qualquer forma representativa.
Não seria capaz de ter certeza de que tudo parece certo.
Agora que adicionou a maioria dos seus produtos, podemos garantir que as coisas estejam em ordem do ponto de vista puramente visual.
WooCommerce vs Tema actual
Por padrão, WooCommerce funciona com qualquer tema WordPress .
Esta é uma ótima notícia, especialmente se já escolheu o seu design e deseja mantê-lo.
Como alternativa, pode escolher temas especiais otimizados para WooCommerce.
Esses temas vêm com estilos predefinidos que fazem com que todos os elementos WooCommerce tenham uma ótima aparência.
Aqui está a nossa recomendação:
O tema WooCommerce oficial, e aquele que é o provável para trabalho corretamente, é chamado Storefront .
A versão padrão é gratuita e deve ser o suficiente para você começar.
Como alternativa, pode visitar a secção de ecommerce no ThemeForest , o maior diretório de temas WordPress premium na web.
Independentemente de você ter decidido manter o seu tema atual ou optar por algo novo e otimizado para WooCommerce, o que precisa fazer a seguir é certificar-se de que as páginas individuais da loja tenham uma boa aparência.
Vamos fazer isso agora:
ETAPA 6. Torne o seu design de loja de comércio eletrónico amigável para o utilizador
Vamos discutir alguns aspetos importantes antes de entrarmos em detalhes.
Principalmente, o que torna o design de uma loja de comércio eletrónico bom (leia-se: lucrativo)?
Aqui estão os parâmetros mais importantes:
- O design precisa ser claro e não confuso de forma alguma. Um visitante confuso não compra nada.
- O bloco de conteúdo central precisa chamar a atenção do visitante logo depois que ele chega ao site. Esse bloco central é onde os produtos serão exibidos.
- Barras laterais ajustáveis. Precisa ser capaz de selecionar quantas barras laterais precisa e também desabilitar a barra lateral completamente para algumas páginas (mais sobre isso mais tarde).
- Responsivo e otimizado para telemóveis. Pesquisas indicam que cerca de 80% das pessoas na internet possuem um telemóvel. De acordo com outra pesquisa, 61% dos visitantes dos seus dispositivos móveis sairão imediatamente e irão para os seus concorrentes se eles tiverem uma experiência de navegação móvel frustrante. Em outras palavras, certificar-se de que o seu site está otimizado para telemóveis é crucial.
- Boa estrutura de navegação. Deseja menus claros e fáceis de entender, para que os visitantes possam encontrar a página que procuram.
Tendo isso em mente, eis o que pode fazer com as páginas individuais da loja:
A sua página da loja
É aqui que se encontra a lista principal dos seus produtos.
Se já passou pelo assistente de configuração do WooCommerce, esta página pode ser encontrada em OSEUDOMINIO.com/shop
Esta é uma página padrão do WordPress, pode editá-la por meio do painel / páginas do WordPress.
As coisas que valem a pena fazer:
- Adicione algumas cópias que incentivem os seus visitantes a comprarem com você.
- Decida se deseja ter a barra lateral na página. Isso é feito por meio dos modelos de página do seu próprio tema. Por exemplo, o Storefront permite que eu use largura total, o que faremos:
A principal característica da página da Loja é que logo abaixo do conteúdo padrão, ela apresenta uma parte personalizada onde exibe as suas listas de produtos.
Esta é a aparência do tema da Vitrine:
Como pode ver, boas imagens de produtos são a chave, é a primeira coisa que deve acertar!
Em outras palavras, provavelmente deve trabalhar nas imagens do seu produto mais do que em qualquer outra coisa.
O WooCommerce também permite que exiba os seus produtos de maneiras alternativas nesta página.
Quando acede ao painel do WordPress / WooCommerce / Configurações / Produtos e, em seguida, a secção Exibição :
… Pode escolher se deseja exibir produtos individuais ou categorias de produtos na página da Loja.
Selecione o que for mais adequado para você e salve as configurações.
Páginas de produtos individuais
Para vê-los, clique em qualquer lista de produtos na página da Loja.
Se estiver a usar um tema de qualidade, não deverá ter dificuldades nesta página em particular.
Basicamente, a única coisa que pode fazer é ajustar a quantidade de texto que usa para descrições de produtos individuais, para se certificar de que tudo se encaixa visualmente e que não há espaços em branco que possam confundir o comprador.
Aqui está o nosso exemplo com o tema Storefront (sem qualquer personalização adicional):
Carrinho de compras
Outra página crucial que pode ser ajustada através do Dashboard / Pages .
A única coisa que recomendamos é ir para o layout de largura total.
Não quer dar ao comprador muitas opções nesta página, além de prosseguir com a finalização da compra.
Verificação de saída
O Check-out é talvez a página mais importante de todas.
É onde os seus compradores finalizam os seus pedidos e fazem os pagamentos.
Na verdade, não o incentivamos a fazer quaisquer ajustes nessa página, exceto um:
A página de checkout precisa ter largura total.
A única maneira aceitável de sair da página para o comprador é finalizar o pedido e não se distrair com as coisas disponíveis na barra lateral.
Pode fazer isso através do Dashboard / Pages (basta repetir o processo que fez com a página da Loja).
Além disso, a aparência padrão da página do Checkout é ótima:
Neste estágio, basicamente acabou de ajustar o design da sua loja, agora vamos examinar as possibilidades de estender a funcionalidade da loja.
ETAPA 7. Estenda o WooCommerce
Mais uma coisa que torna o WooCommerce uma solução de ecommerce tão impressionante é que existem dezenas ou mesmo centenas de extensões e plug-ins disponíveis.
Vamos listar alguns dos mais úteis:
Extensões WooCommerce
Vamos começar com as extensões, os add-ons oficiais que foram aprovados pela equipa do WooCommerce.
Para ver o que está disponível, pode ir para esta página .
Esse catálogo é verdadeiramente impressionante e vasto. Não queremos que você se sinta intimidado por isso.
Não precisa de todas essas extensões. Trate essa lista como um buffet, escolha o que parecer melhor.
Algumas das menções mais dignas:
- Gateways de pagamento – Essas extensões permitem que aceite mais métodos de pagamento além do PayPal padrão. Em geral, quanto mais métodos de pagamento puder aceitar (esses gateways geralmente são pagos), melhor.
- Extensões de envio – Eles serão úteis se quiser integrar automaticamente a sua loja com as taxas de envio oficiais de empresas como a UPS ou FedEx.
- Extensões de contabilidade – Integre a sua loja WooCommerce com a ferramenta de contabilidade da sua escolha.
- Reservas no WooCommerce – Permita que os clientes reservem compromissos para serviços sem sair do seu site.
- Assinaturas do WooCommerce – Permita que os clientes assinem os seus produtos ou serviços e paguem uma taxa semanal, mensal ou anual.
- Número de IVA da UE – Para aqueles que operem na UE.
- TaxJar – Coloque o seu imposto sobre, vendas no piloto automático.
Como alternativa, se não quiser gastar nenhum dinheiro em novas extensões, pode navegar na categoria gratuita .
Há coisas mais do que suficientes lá para mantê-lo ocupado.
Plug-ins que melhoram a sua loja de comércio eletrónico
Deixando as extensões de lado, também pode usar outros plug-ins do WordPress para melhorar ainda mais a sua loja.
Aqui está o que deve obter:
- Yoast SEO – Melhore o SEO de todo o seu site.
- Plugin de SEO Yoast WooCommerce – Melhore o SEO dos seus produtos e de outras áreas da sua loja de ecommerce.
- WooCommerce Multilingual – Execute um site WooCommerce totalmente multilíngua.
- Contact Form 7 – Deixe os visitantes do seu site entrar em contacto com você diretamente.
- UpdraftPlus – Faça backup de todo o conteúdo do seu site, incluindo os seus produtos e outros dados da loja.
- Social Share Buttons by GetSocial – Permita que os seus compradores partilhem os seus produtos com os seus amigos e familiares através das redes sociais.
- MonsterInsights – Integre o seu site com o Google Analytics.
- iThemes Security – Predefinições de segurança para o seu site.
- Cache total W3 – Acelere o seu site através do cache.
Criando uma loja online em poucas palavras
Como pode ver, o grau de dificuldade quando se trata de criar a sua própria loja de ecommerce com o WordPress não é alto, mas ainda levará um tempo para concluir todas as etapas acima, provavelmente uma tarde ou duas.
Isso ainda é incrível, considerando que apenas, digamos, cinco anos atrás, precisaria contratar um programador e pagar a ele mais de 5.000 € para que algo semelhante fosse criado.
Agora pode fazer tudo sozinho!
De qualquer forma, para ajudá-lo a realizar todas as tarefas necessárias, aqui está uma lista de verificação para cortar e manter:
Antes de começar
- Obtenha um nome de domínio , inscreva-se para alojamento web , execute uma instalação do WordPress na Bluehost .
- Certifique-se de que o seu novo site WordPress em branco funcione corretamente ( sem erros óbvios aparecendo, etc.).
Instalando o WooCommerce
- Instale e ative o plugin principal WooCommerce.
- Vá até o assistente de configuração WooCommerce, prestando muita atenção a:
- Obtendo as quatro páginas necessárias criadas (Loja, Carrinho, Checkout, Minha Conta).
- Configurando o local da loja.
- Configurando impostos sobre vendas e frete.
- Escolher os métodos de pagamento iniciais.
Produtos
- Adicione a maioria (ou todos) dos seus produtos ou categorias de produtos à loja.
Projeto
- Selecione o tema WordPress certo para a sua loja de ecommerce. Vá com o seu tema existente ou navegue por outras possibilidades. Reveja as regras de design de loja de comércio eletrónico ao fazer isso.
- Ajuste a sua página da loja.
- Ajuste as páginas de produtos individuais.
- Ajuste a página do carrinho.
- Ajuste a página Checkout.
Extensões
- Instale os gateways de pagamento que deseja usar.
- Considere algumas das extensões de envio.
- Considere uma extensão de contabilidade.
- Navegue por outras extensões e pela categoria gratuita .
Plugins
Considere instalar todos os plug-ins que irão sobrecarregar a sua loja de ecommerce:
- Yoast SEO
- Yoast WooCommerce SEO
- WooCommerce Multilingual
- Contact Form 7
- UpdraftPlus
- Social Share Buttons by GetSocial
- MonsterInsights
- iThemes Security
- Cache total W3.