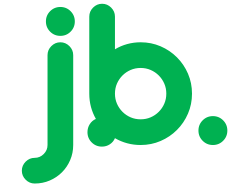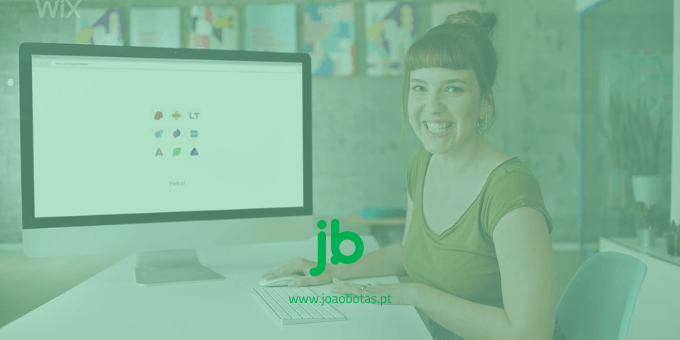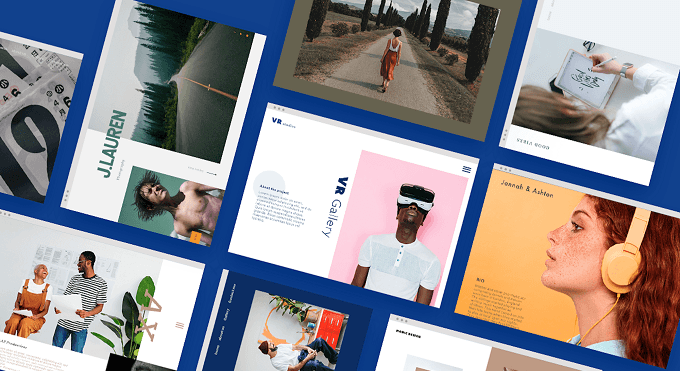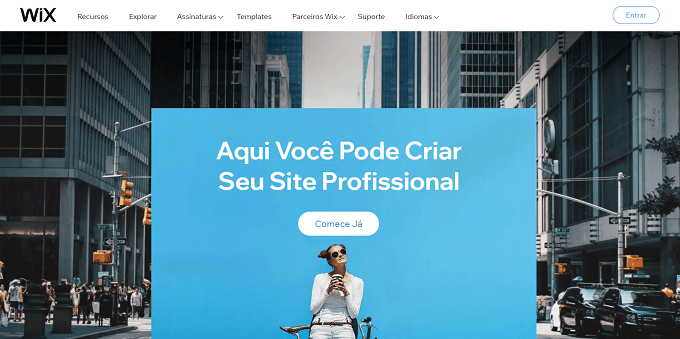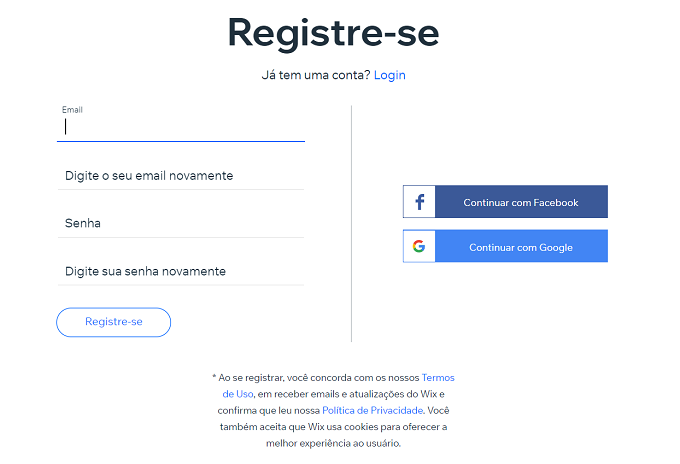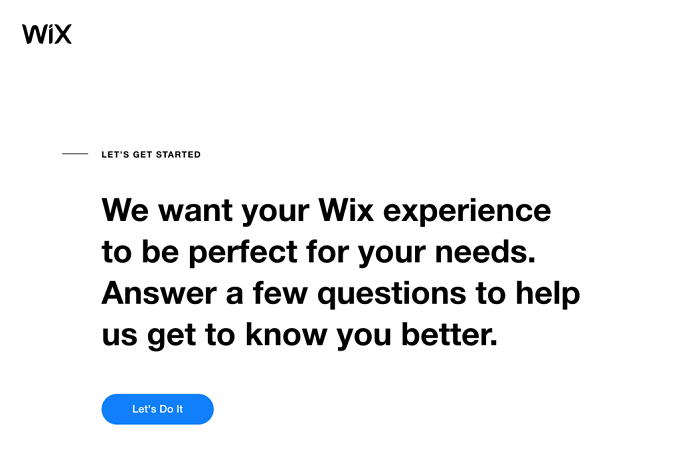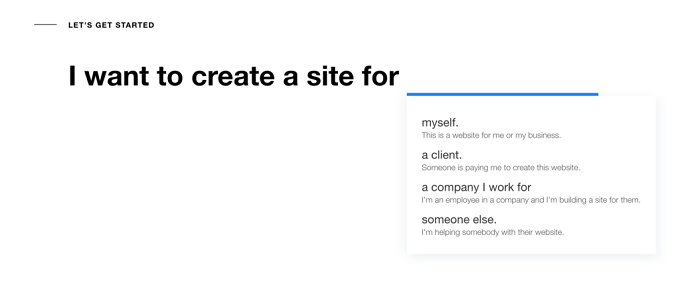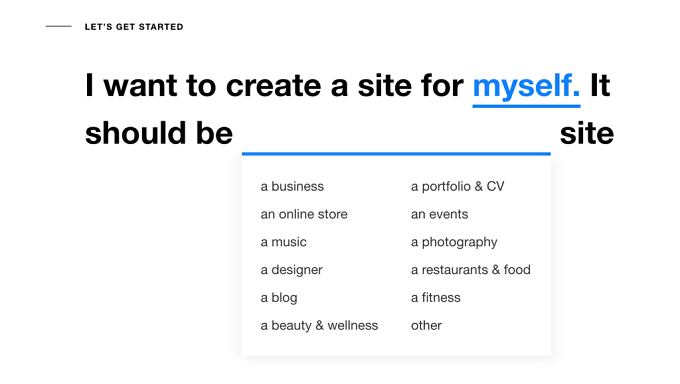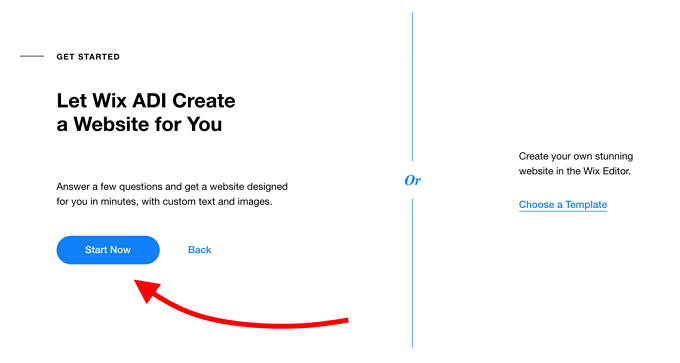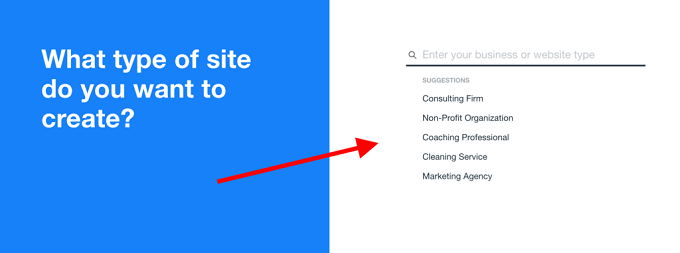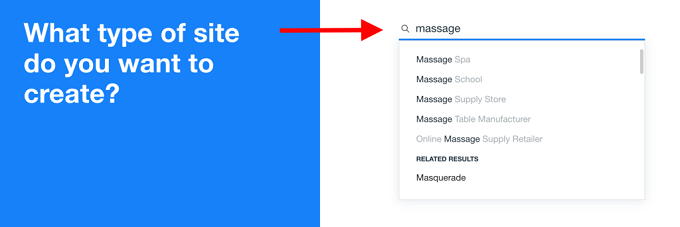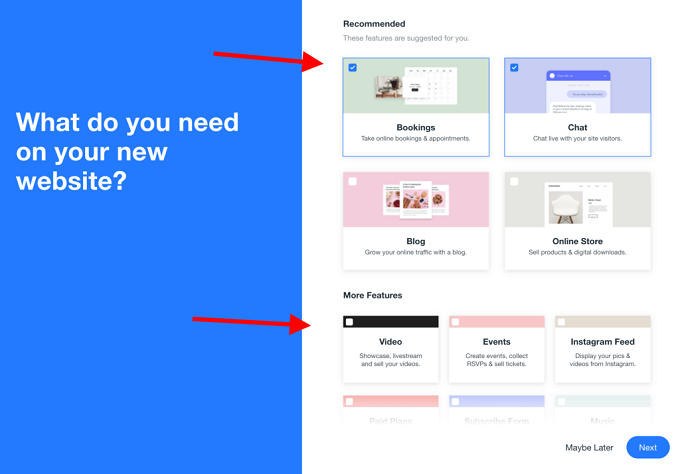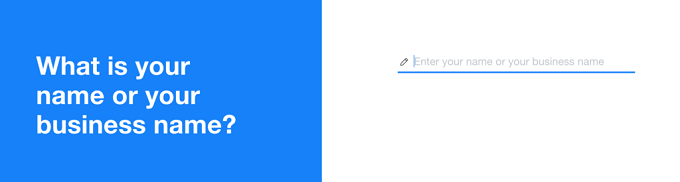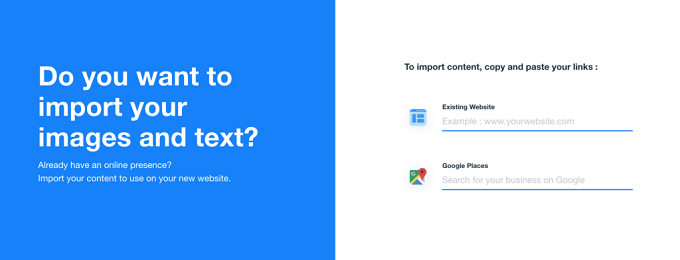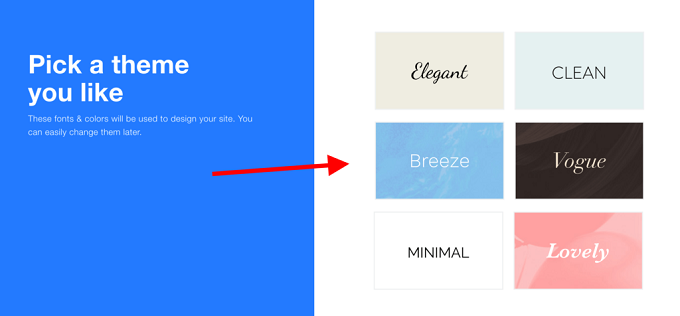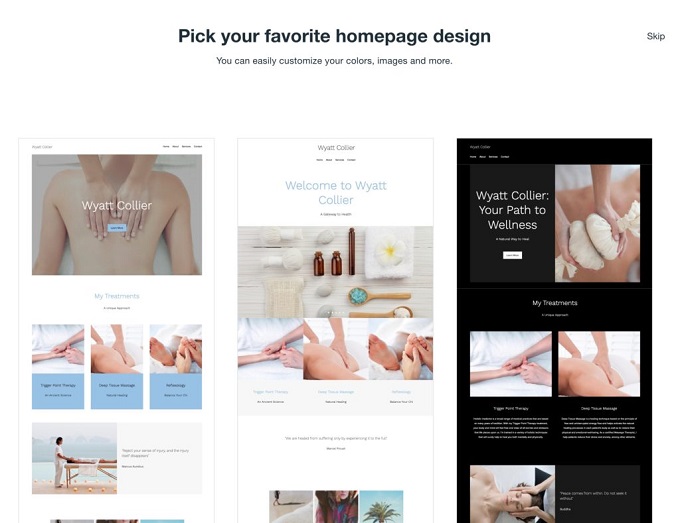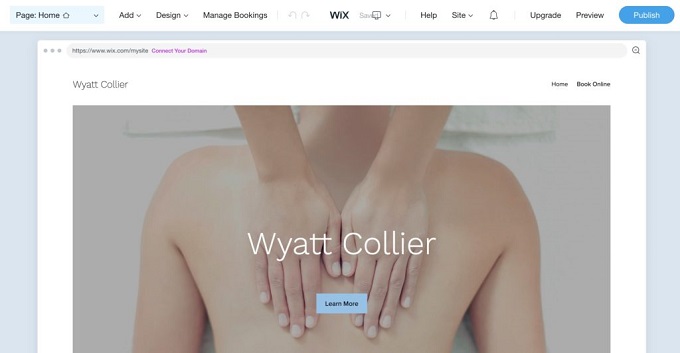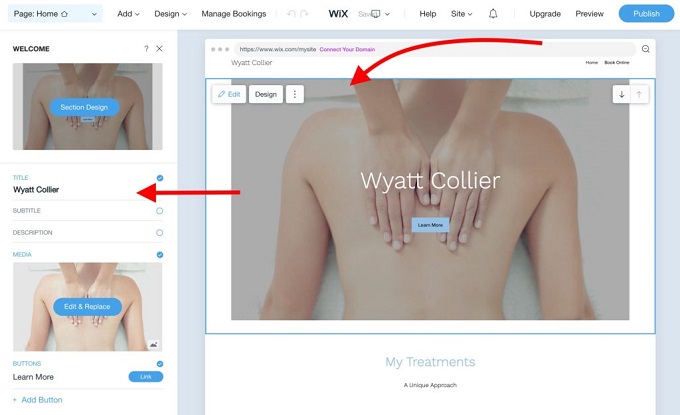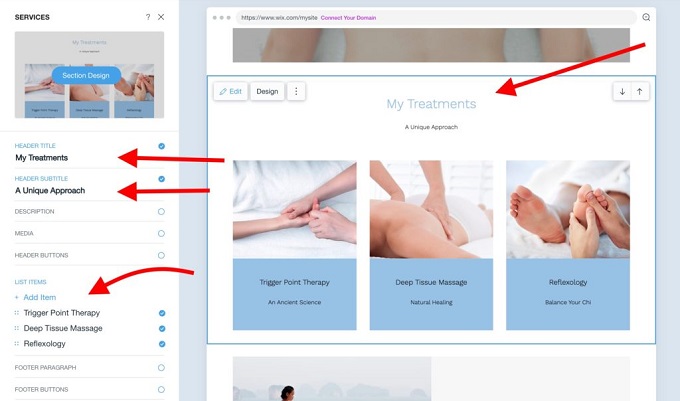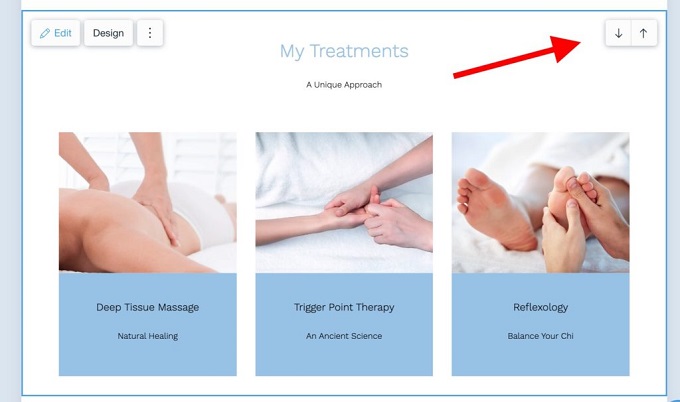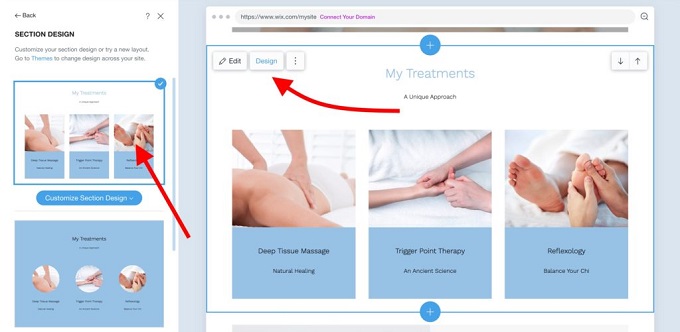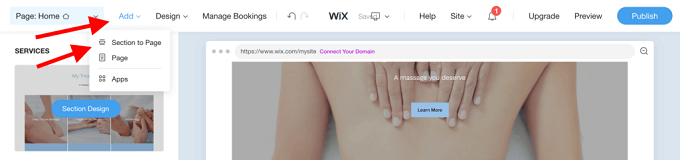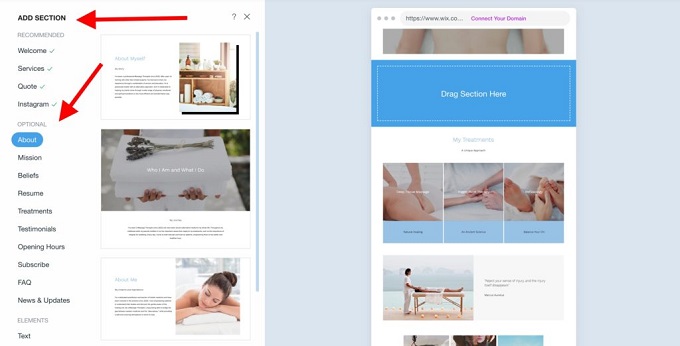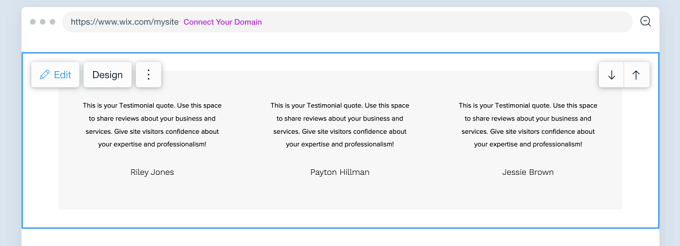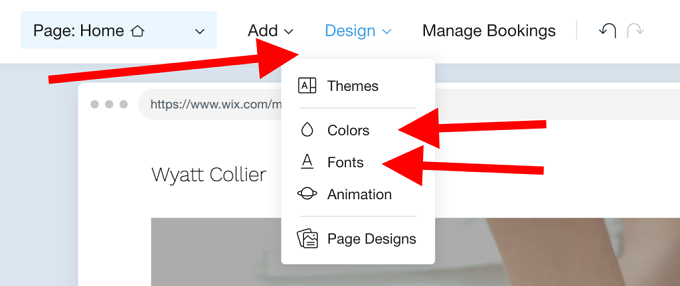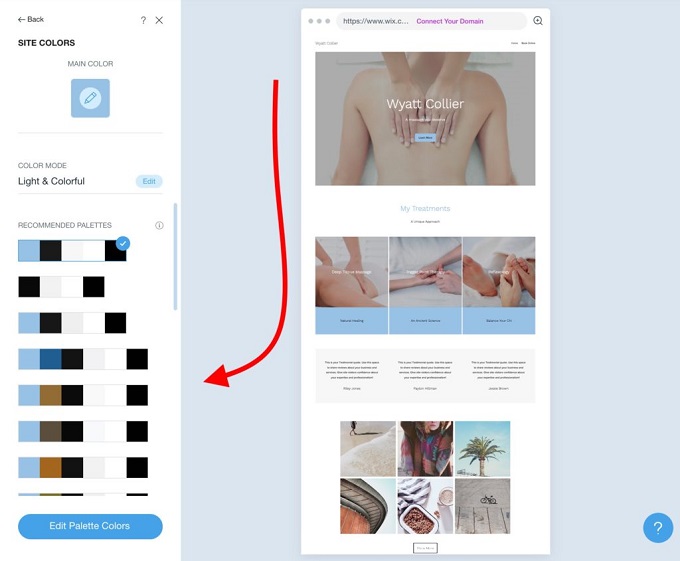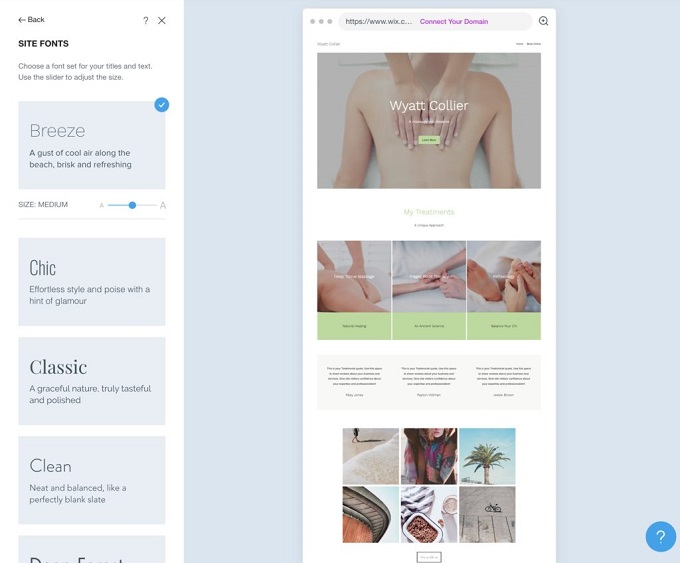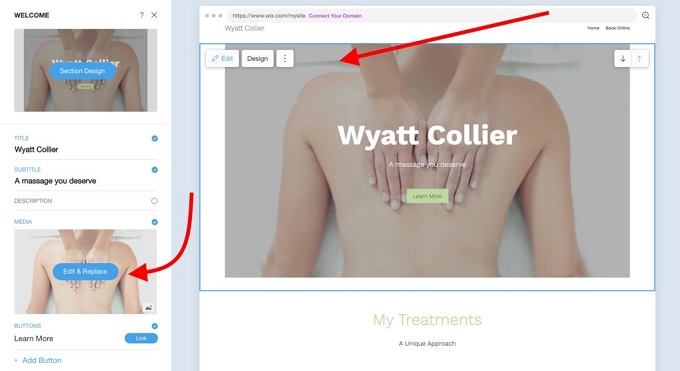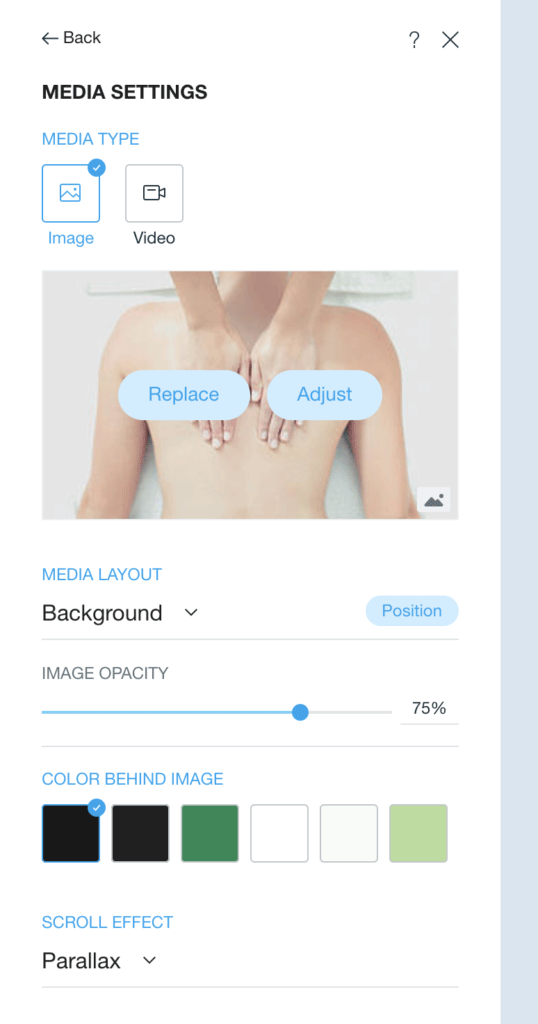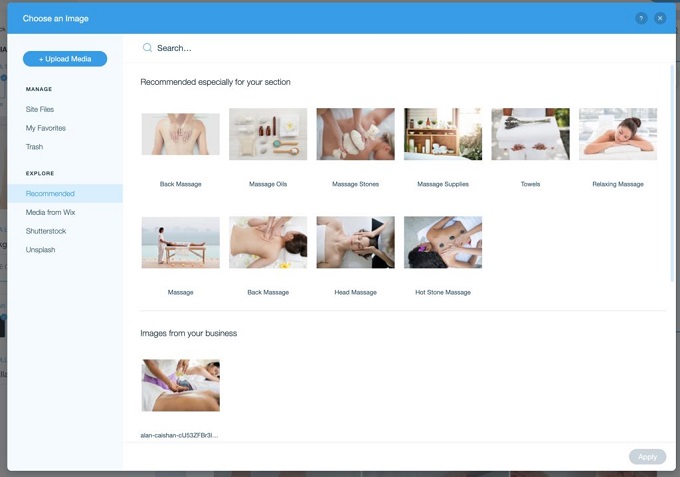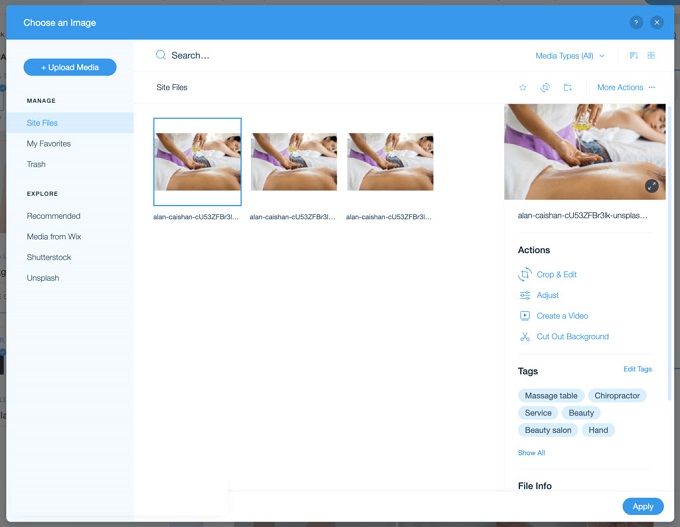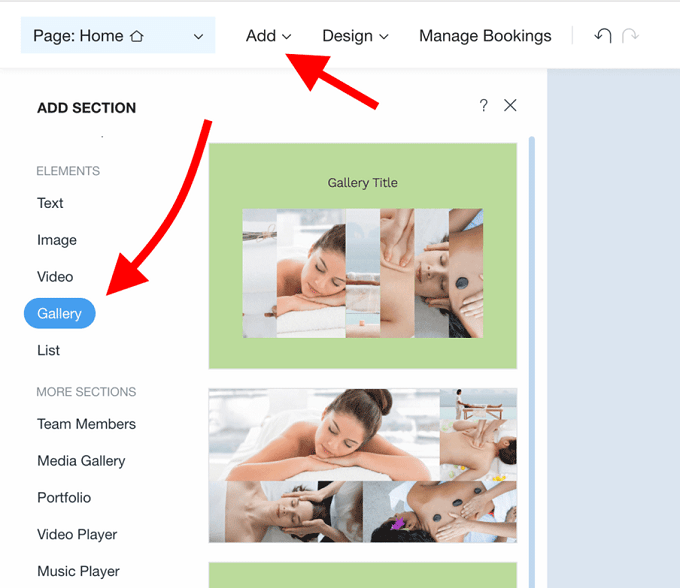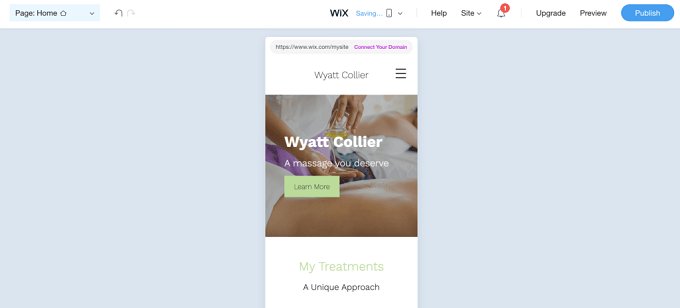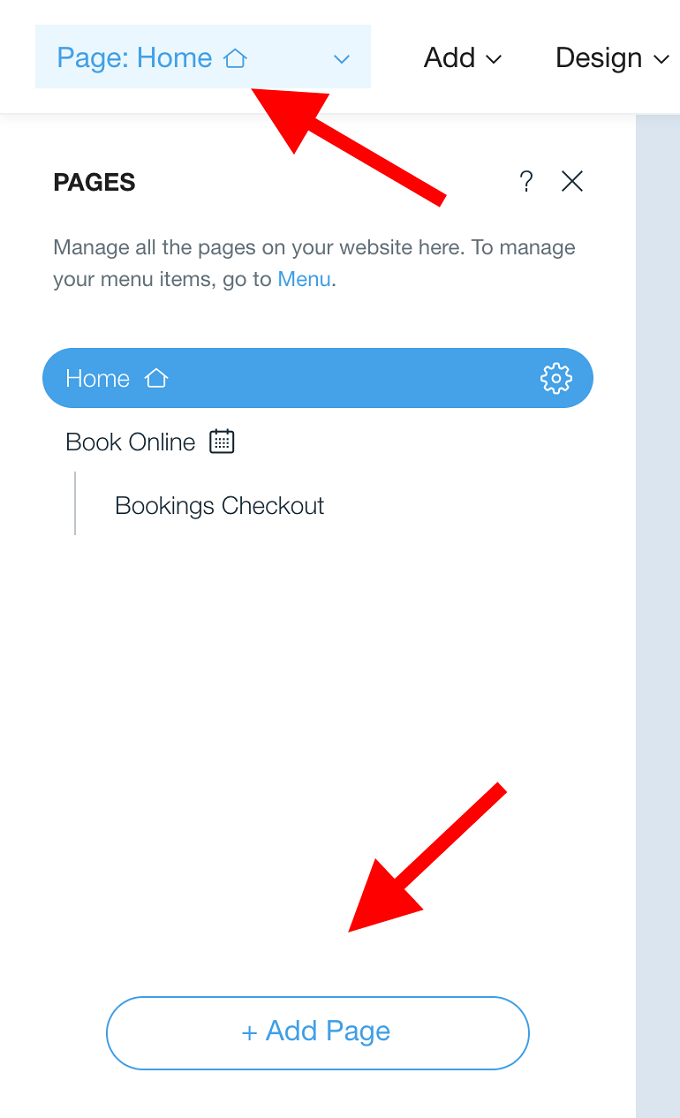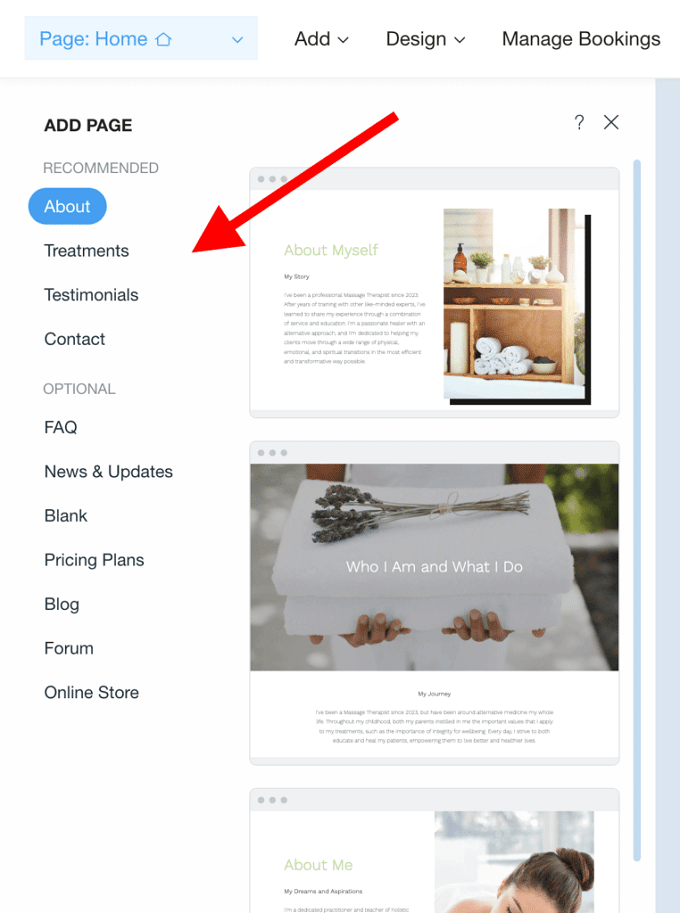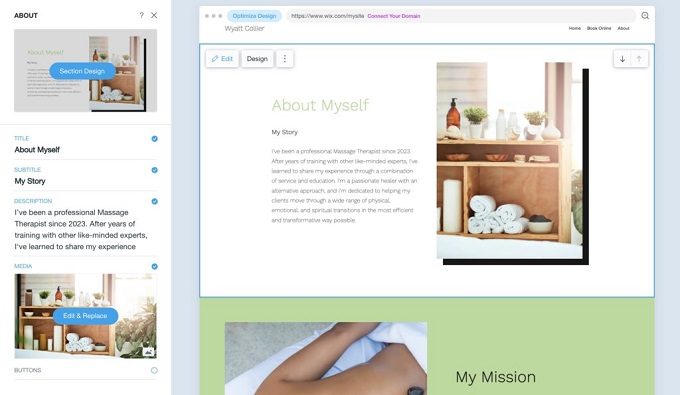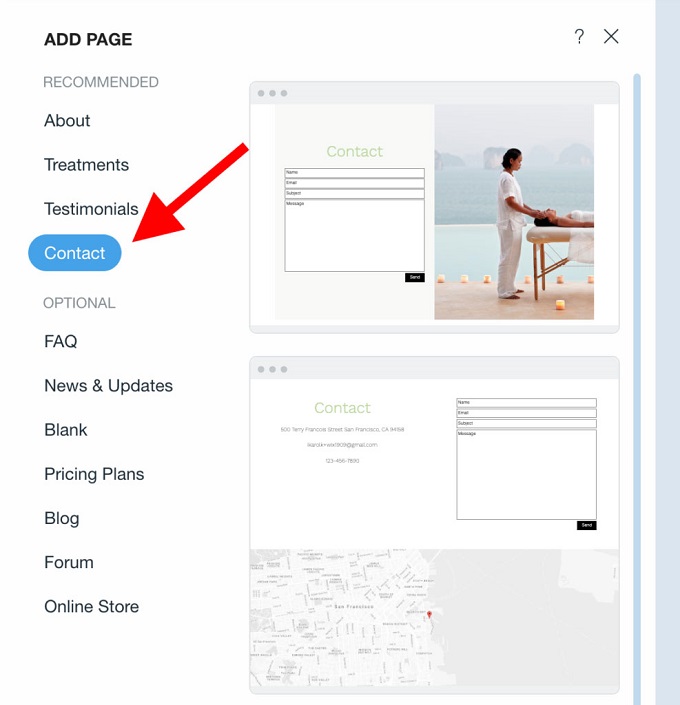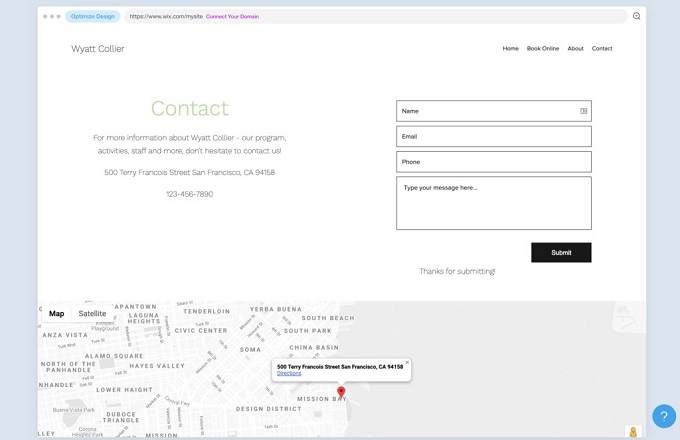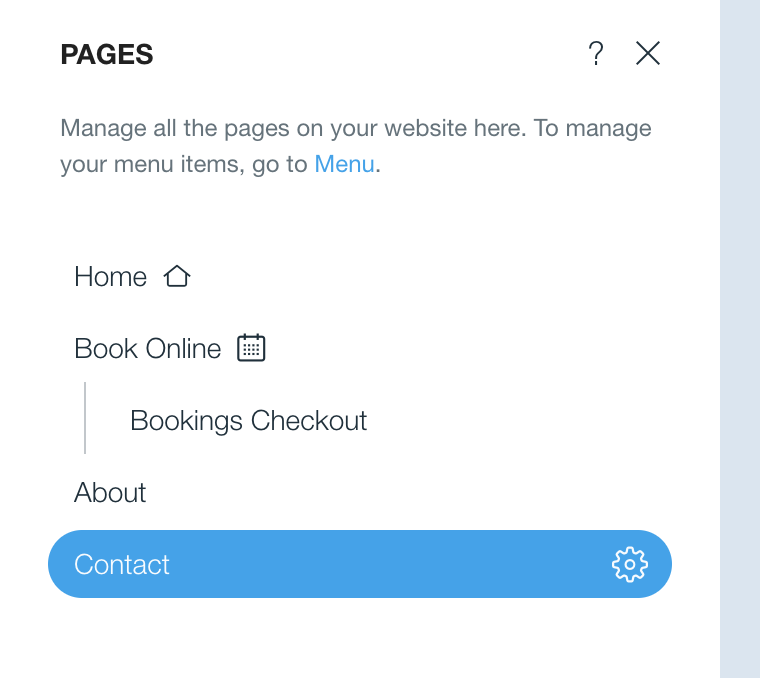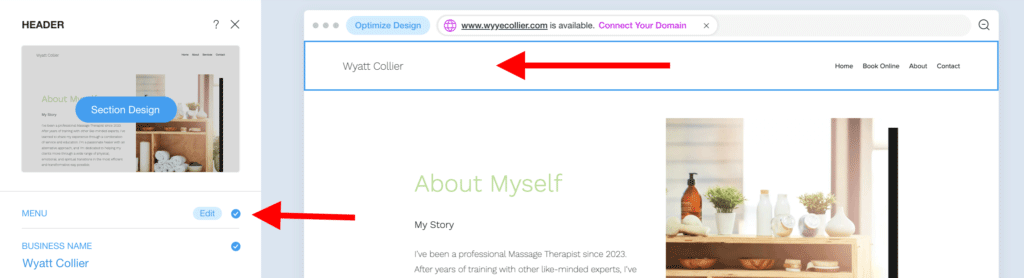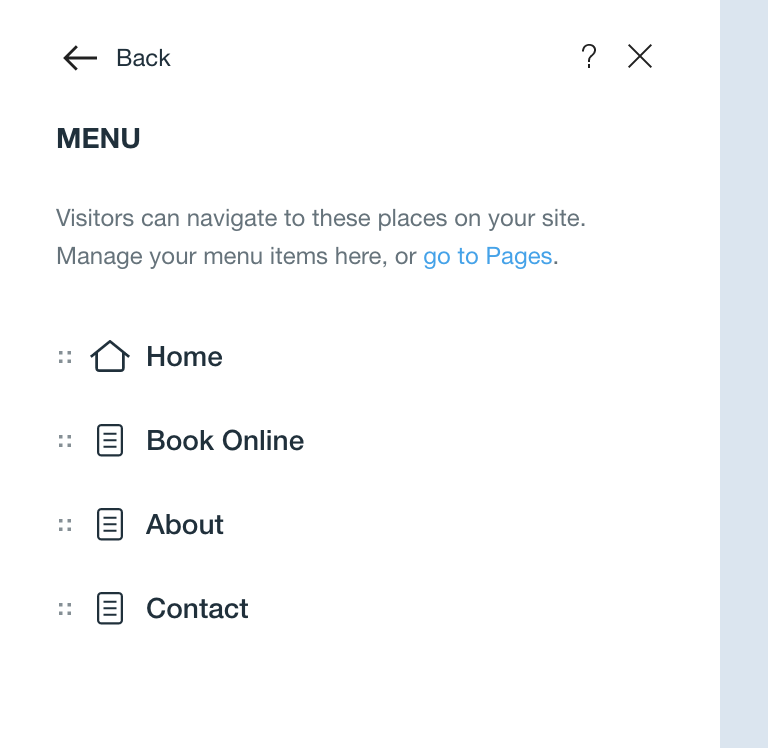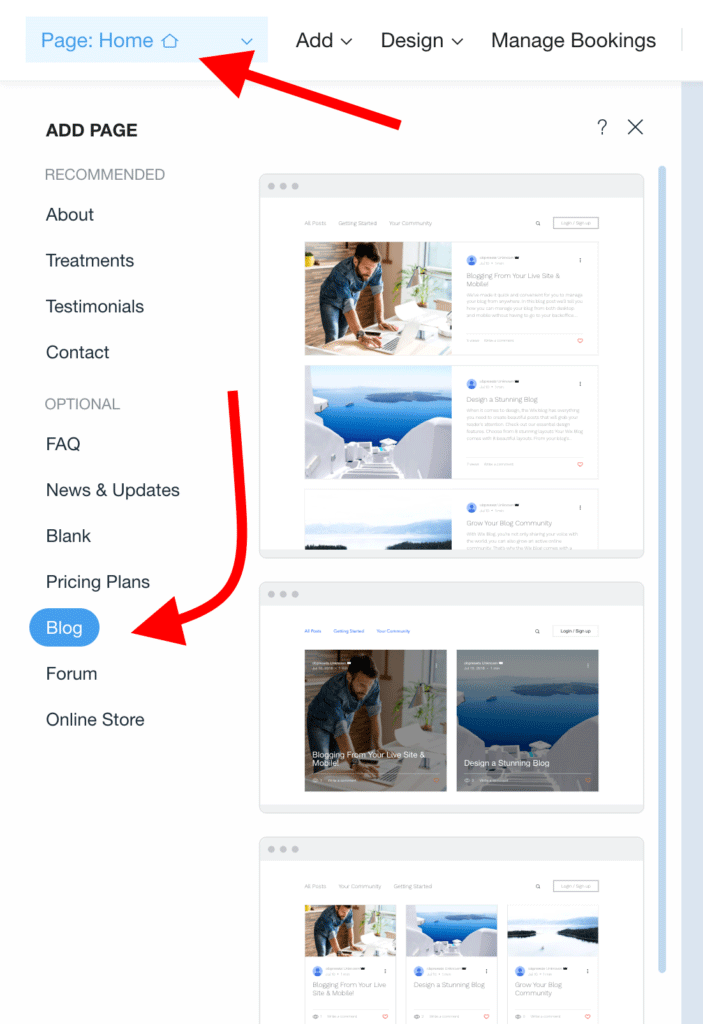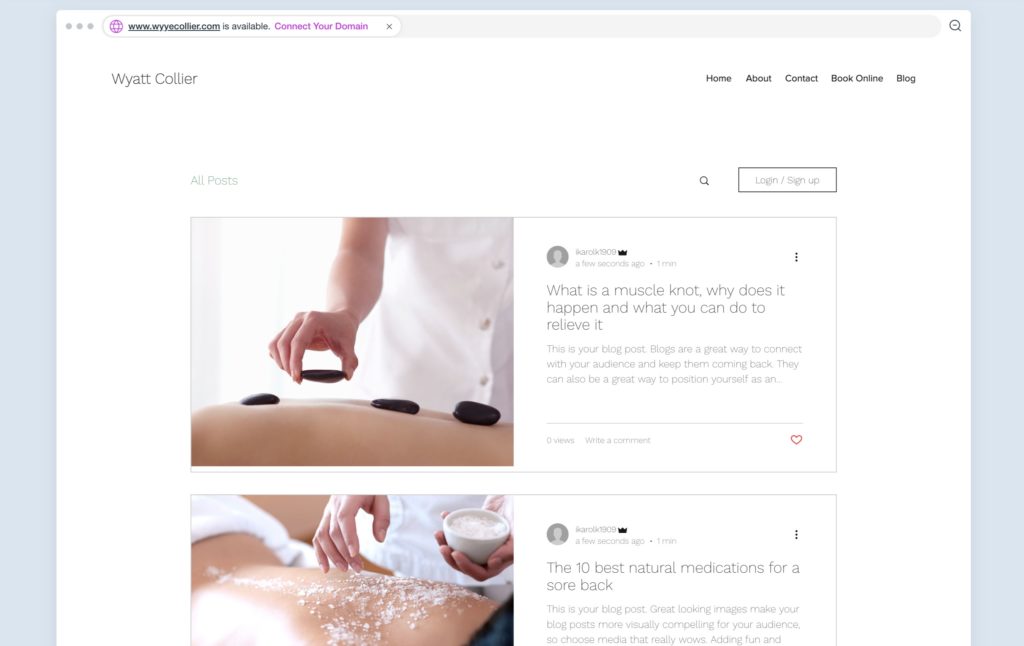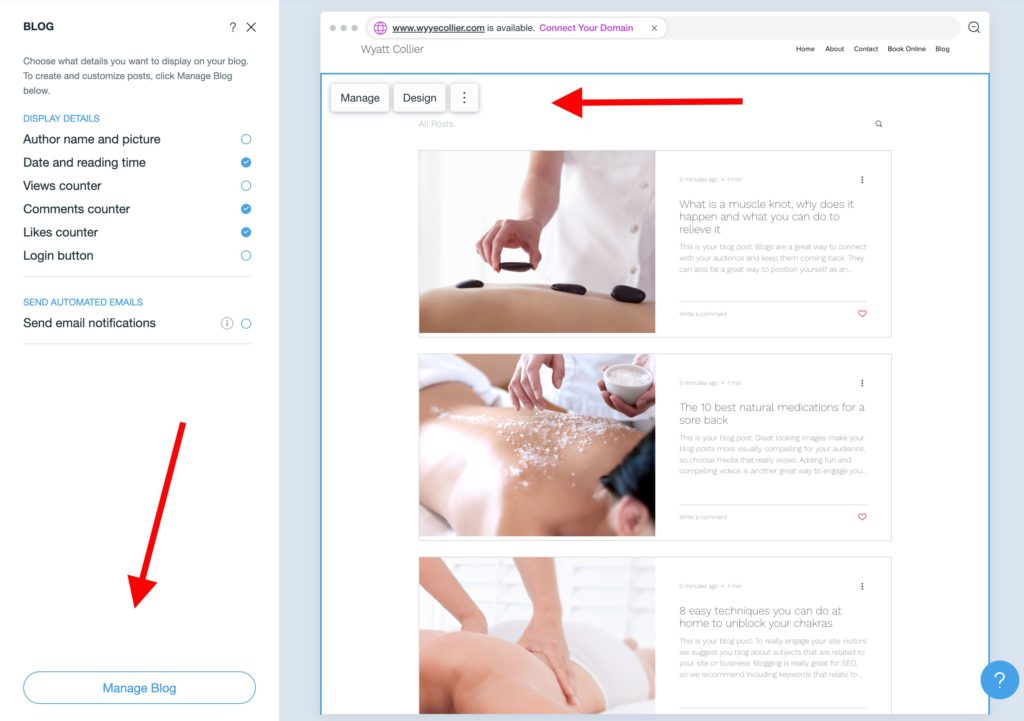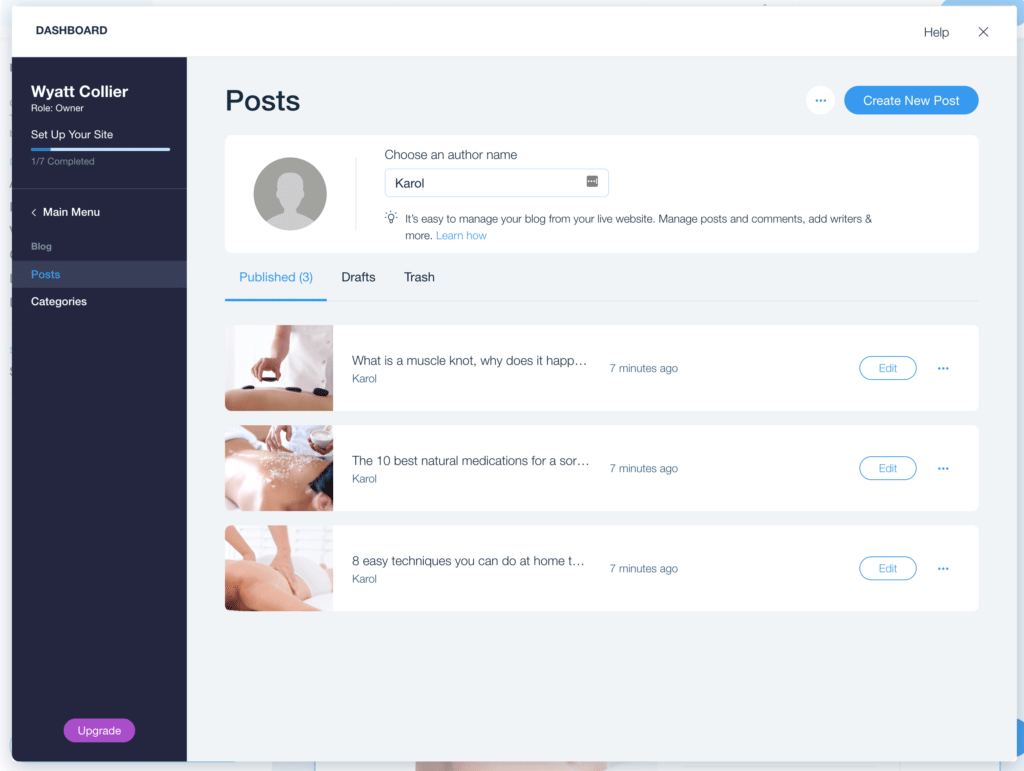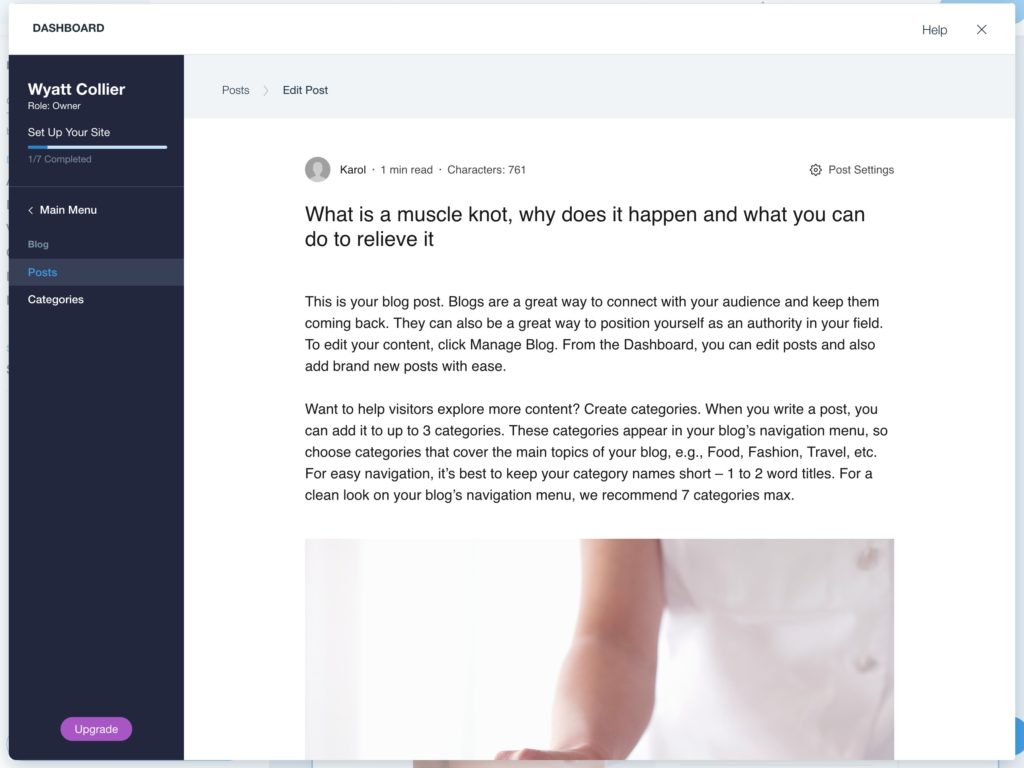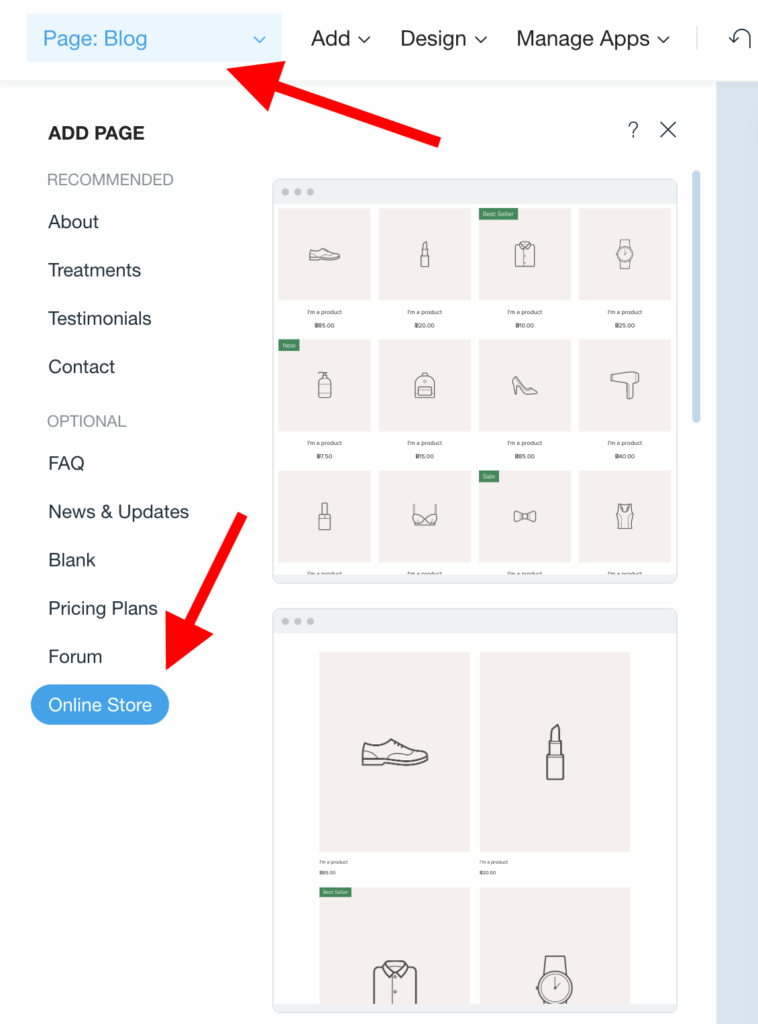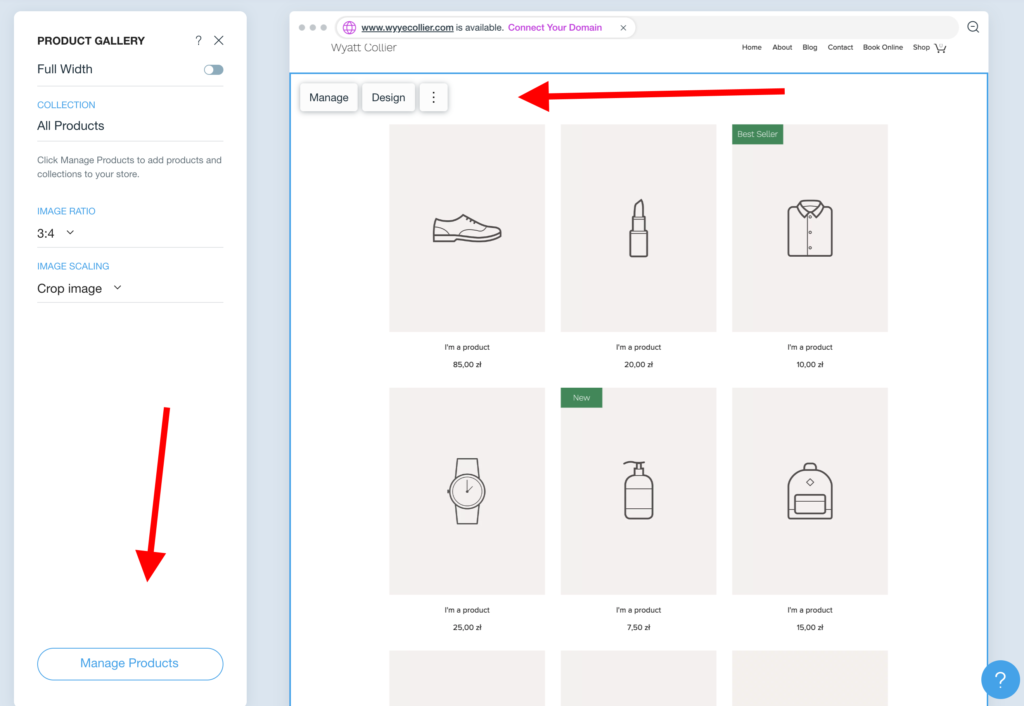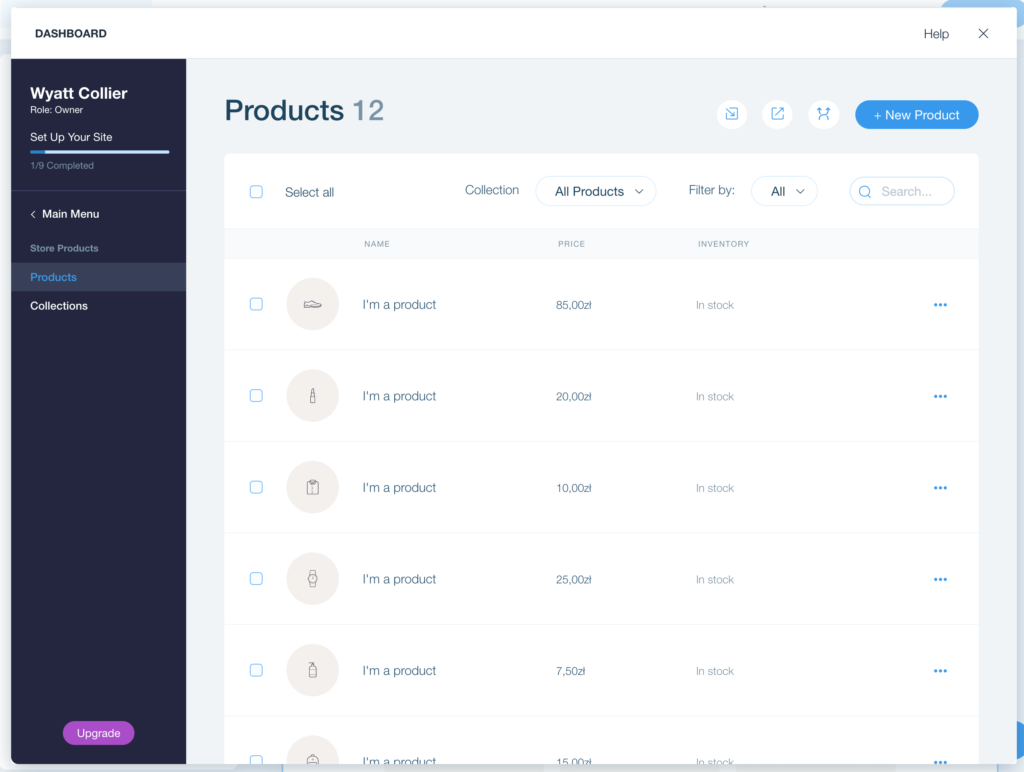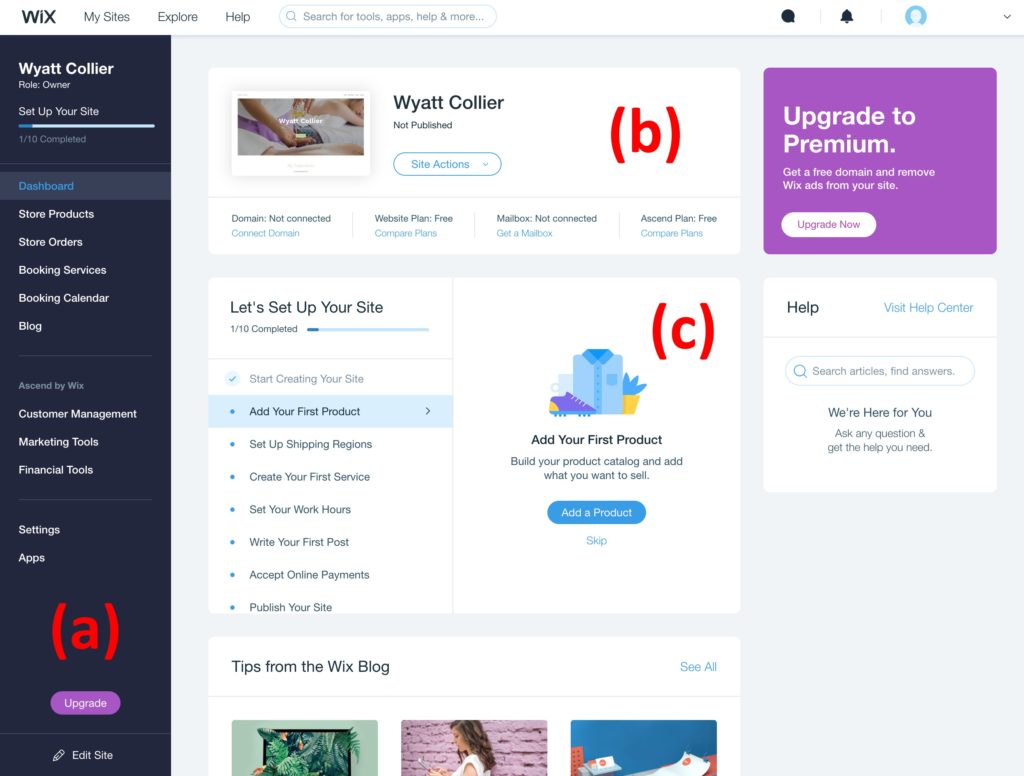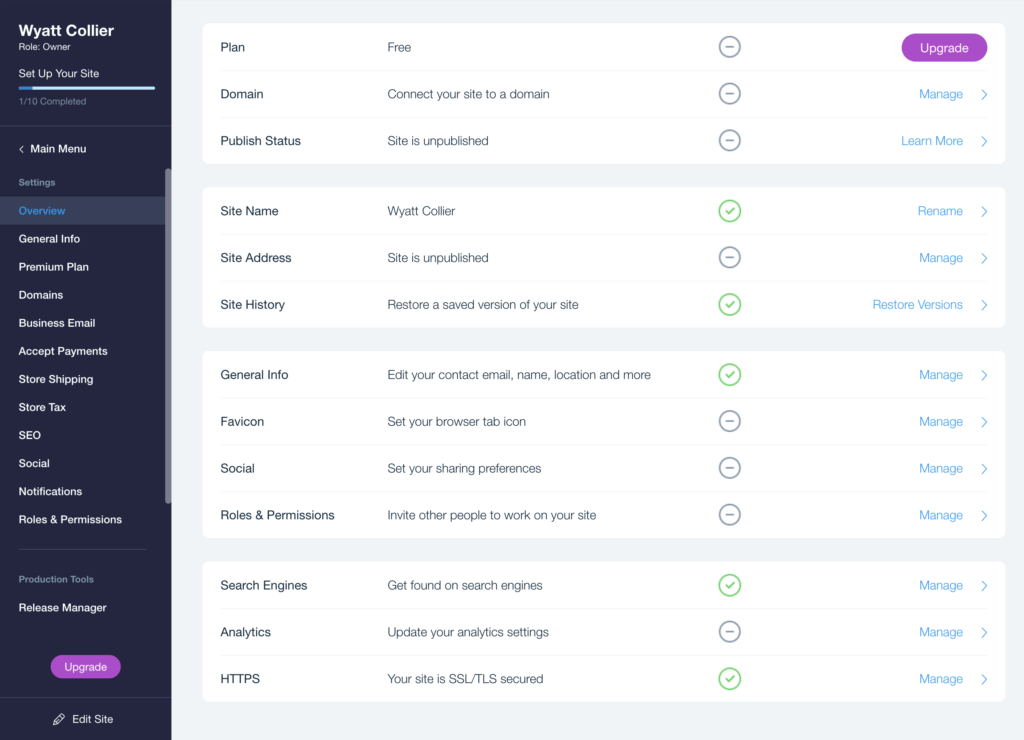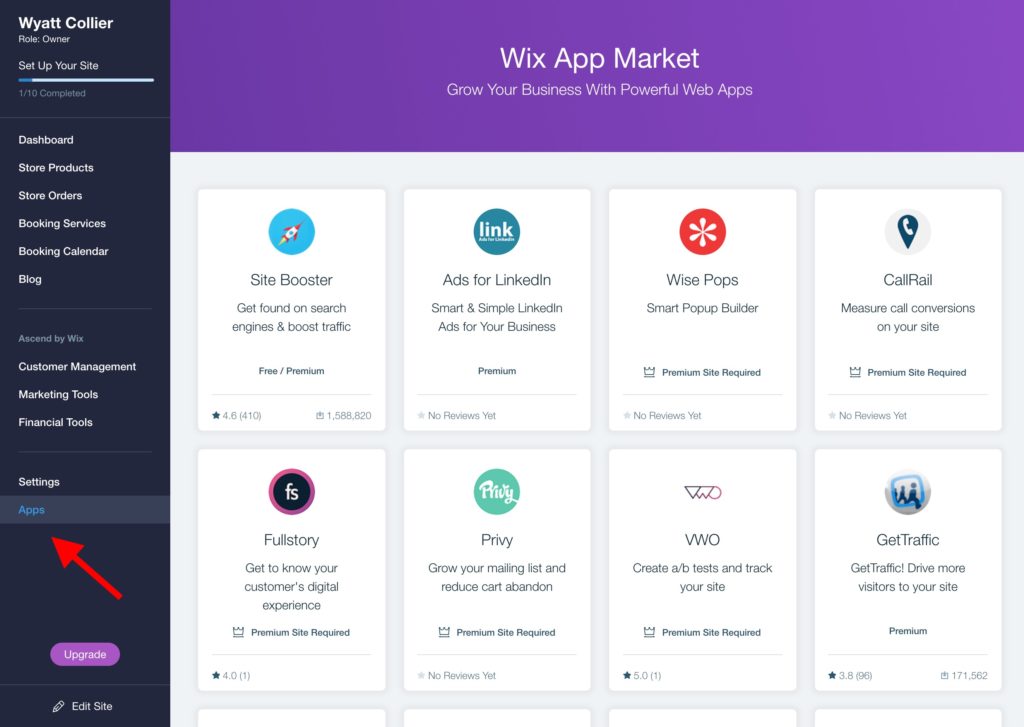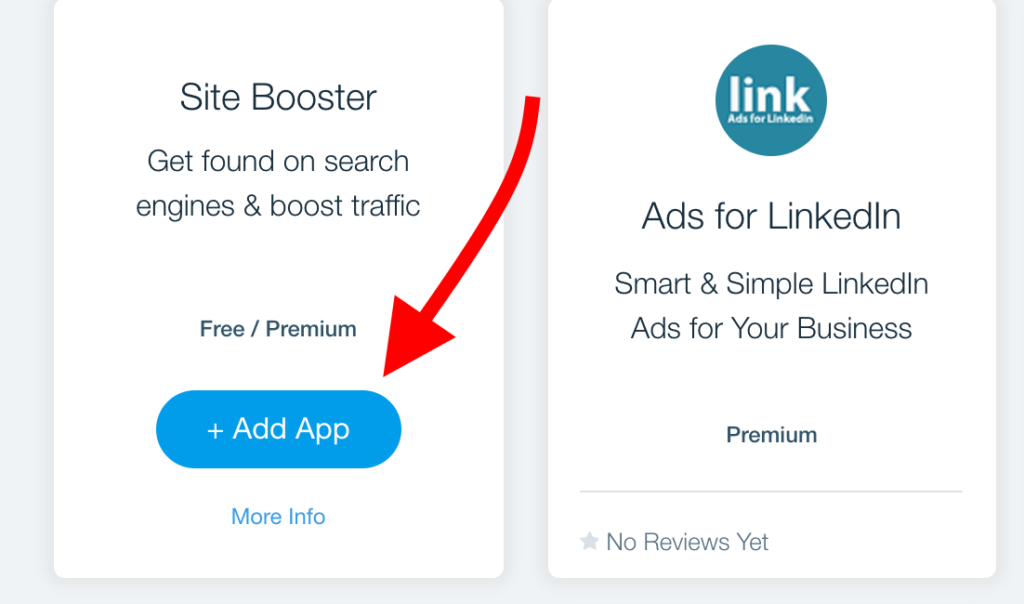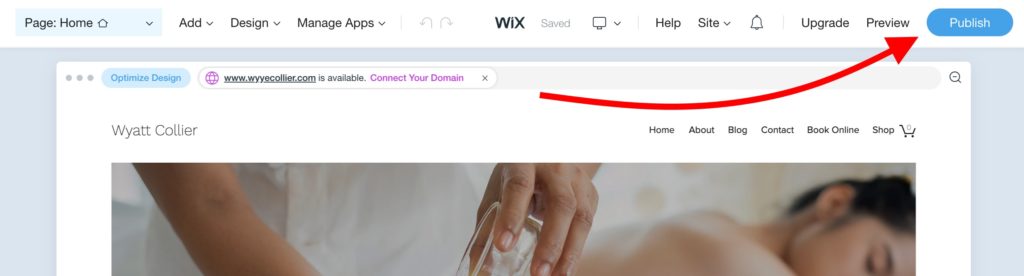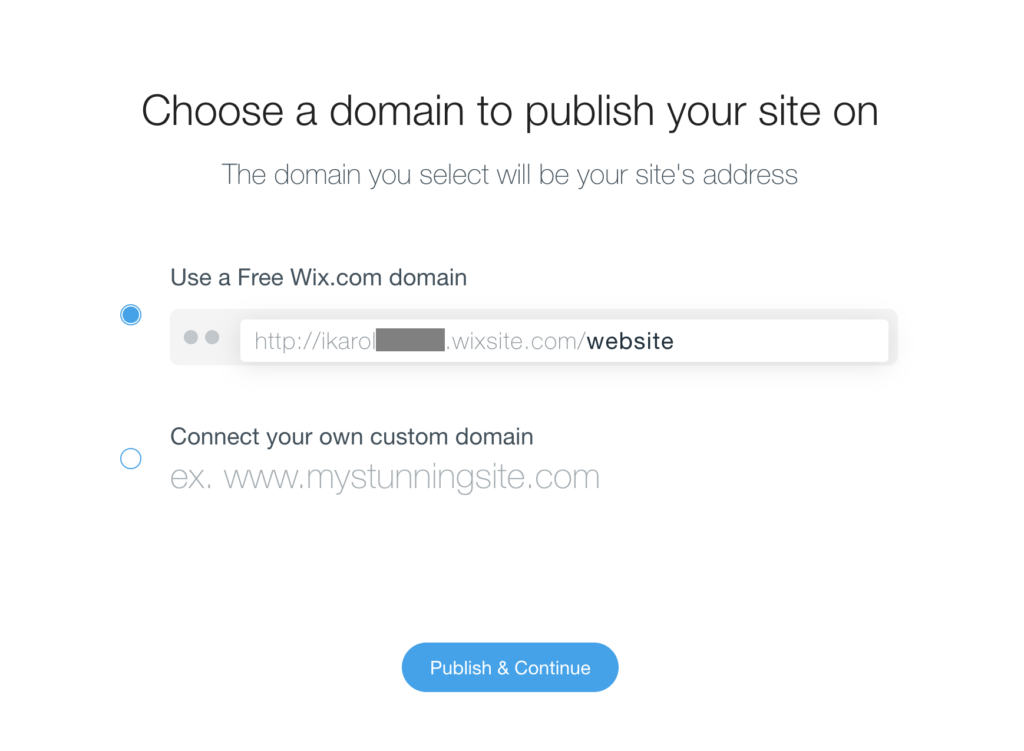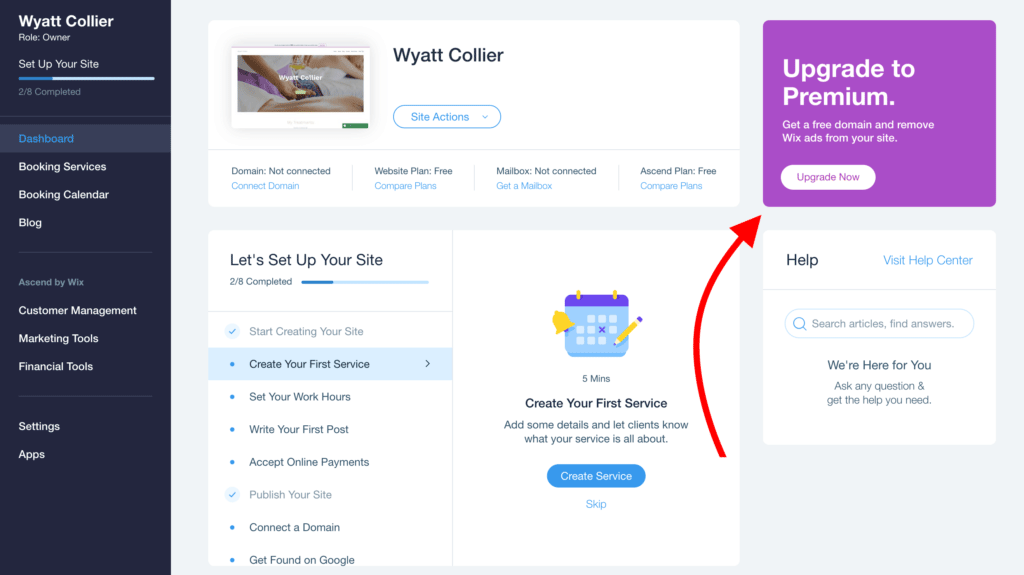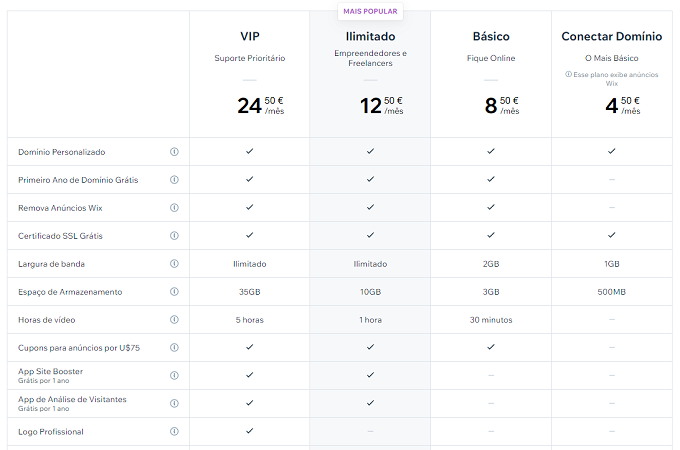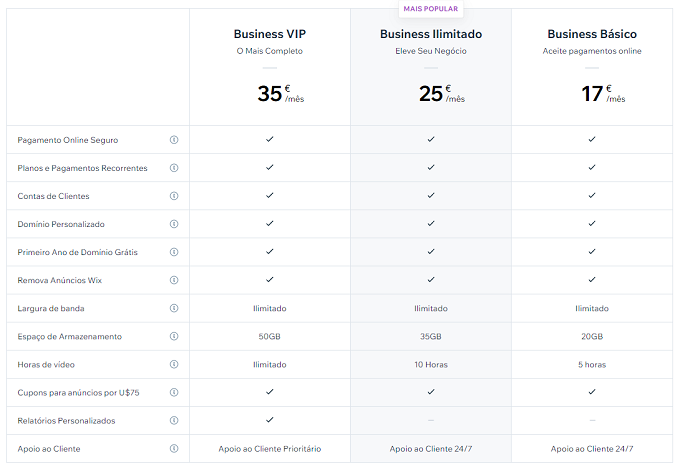Neste artigo vai aprender como criar um site com Wix, um guia completo passo a passo para criar o site online.
Wix é um construtor de sites fácil de usar, poderoso e bastante acessível.
Chegamos a essa conclusão após analisar mais de 15 construtores de sites.
Ele pode ser usado para criar sites comerciais / pessoais, lojas online e portefólios.
Este tutorial fácil e passo a passo ajuda a configurar um site usando o Wix.
Pronto? Vamos começar…
Como criar um site com Wix
1. Vá para Wix.com e clique em “Comece já”
O Wix permite que comece imediatamente a criar o seu site sem ter que se preocupar com detalhes técnicos da configuração.
No entanto, ainda vale a pena dedicar um minuto para explicar todo o processo:
A primeira coisa a saber sobre como trabalhar com o Wix é que cria o seu site primeiro e só então tem que decidir se paga por recursos adicionais ou se mantém uma configuração totalmente gratuita.
Tudo que precisa fazer para começar é navegar até o site principal do Wix , clicar no grande botão Comece Já e então em Registe-se .
Insira as suas informações de contacto e clique no botão principal Registe-se .
Após fazer isso, será levado diretamente para o chamado de Wix ADI – Artificial Intelligence Designer.
Clique em Let’s Do It para começar.
Nessas etapas iniciais, o Wix fará uma série de perguntas e, em seguida, configurará o seu site com otimizações específicas implementadas, com base nas suas respostas.
A primeira pergunta é muito simples:
A coisa que provavelmente deseja escolher é “eu mesmo”.
A segunda pergunta a sobre o tipo de site que deseja construir:
Como pode ver, existem várias opções disponíveis.
Não deve negligenciar esta etapa porque o Wix pegará a sua opinião e a usará para pré-otimizar o seu site para você.
Para este guia, escolheremos “uma empresa”, pois é o tipo de site mais comum que as pessoas constroem.
As próximas perguntas seguem o exemplo e levam você a uma definição agradável e resumida do seu site e da sua finalidade.
2. Escolha o tipo de site que deseja construir
Com as perguntas iniciais resolvidas, o Wix perguntará se confia no ADI o suficiente para deixá-lo construir um site de exemplo para você, ou se deseja construir tudo manualmente.
Seguir o ADI é uma abordagem muito mais eficiente, especialmente porque pode voltar mais tarde e personalizar cada detalhe do seu site.
Não está preso às sugestões iniciais do Wix.
Clique em Iniciar agora .
Dependendo das respostas que deu há um minuto, o Wix terá algumas perguntas de acompanhamento para apontar o tipo exato de design e estrutura de site com mais probabilidade de funcionar no seu cenário.
A primeira pergunta é sobre o tipo de negócio para o qual deseja construir o site.
Nota: se selecionou uma opção diferente na etapa anterior, não um “site de negócios”, mas talvez uma “loja online”, então o Wix mostrará-lhe uma seleção diferente de opções.
Assim que você começar a digitar a sua definição de negócio, o Wix terá uma série de sugestões alinhadas.
Por exemplo, quando inserimos “massagem”, o Wix tem estas sugestões:
Estamos a mostrar isso apenas para mostrar quantos tipos de negócios diferentes Wix suporta e para os quais tem designs e estruturas de site pré-fabricados.
Por fim, para o site de exemplo que construímos, selecionamos “Massoterapeuta” da lista.
Clique em Avançar quando encontrar o tipo de negócio / site que melhor se adapta a você.
Com base em tudo que selecionou até este ponto, o Wix irá sugerir um conjunto de recursos para o seu site.
No nosso caso, o Wix sugere um módulo para reservas online, chat, um blog e um punhado de outras coisas.
O que verá nesta tela pode variar de acordo com as suas respostas.
Percorra esta lista e marque os recursos que parecem fazer sentido para o seu site.
Na próxima etapa, Wix perguntará sobre o nome da sua empresa, que se tornará o nome do seu site.
Se for um site de uma marca pessoal que constrói, insira o seu próprio nome lá.
Em seguida, o Wix irá perguntar se já tem algum conteúdo na web que gostaria de importar para o seu novo site Wix.
O Wix permite importações de outros sites e também de listagens do Google Places.
Na prática, importar conteúdo de outros sites pode ser problemático, então é melhor deixar isso de fora. Basta clicar em Avançar .
Feito isso, o Wix permitirá que escolha um design para o seu site.
3. Escolha um modelo (design)
O Wix tenta tornar o processo de seleção de design o mais simples possível, então, em vez de mostrar a você uma parede de centenas de modelos para escolher, ele começa a perguntar apenas sobre o estilo de design que prefere.
Existem algumas opções e, com base nas suas respostas, o Wix apresentará uma lista filtrada de modelos que estão em sintonia com as suas seleções anteriores.
Penso que o estilo chamado “Breeze” será adequado para um massagista, mas é livre para fazer a sua própria escolha.
Assim que fizer uma escolha, verá que o Wix reúne alternativas de homepage bastante precisas para escolher.
Com base nas suas seleções anteriores, essas páginas iniciais serão preenchidas previamente com gráficos relevantes e seguirão um determinado estilo de design. Aqui está o que ele nos sugere:
Notará que há muitas imagens relacionadas a massagens nessas páginas iniciais.
Deve saber que não os colocamos lá. É todo esforço do Wix ADI tentar prever o que funcionará para mim e para o meu negócio. Ótimo!
Escolha a página inicial que mais gosta e prossiga.
4. Personalize o site
Após escolher a página inicial da sua preferência, será jogado direto no editor Wix ADI, onde poderá personalizar cada detalhe sobre como o site aparece e quais elementos ele apresenta.
Para começar, verá um, interface como este:
Tudo isso é muito intuitivo, então quase todos os elementos da página se comportam como esperava.
Por exemplo, se quiser editar algum dos textos da página, basta clicar num determinado texto.
Uma nova barra lateral aparecerá onde poderá fazer as suas modificações.
Por exemplo, abaixo, clicamos no bloco principal no centro (dizendo “Wyatt Collier”).
Uma barra lateral apareceu, permitindo-me editar o nome e também adicionar um subtítulo e uma descrição.
Clicar em qualquer um dos outros blocos na página inicial terá o mesmo efeito, permitindo que entre num, interface de edição onde pode alterar o conteúdo daquele determinado bloco.
Aqui está um exemplo de como trabalhamos no bloco “Os meus Tratamentos”.
Podemos editar cada pedaço do texto individualmente e também trabalhar na lista de tratamentos.
Nota: o editor Wix ADI funciona com gravação automática, então não precisa se preocupar em perder o seu progresso.
Mas há mais para personalizar o seu design do que apenas alterar textos aqui e ali:
Realinhando as secções
O editor Wix ADI permite que arraste e solte elementos individuais pela página e também altere a ordem das secções.
Se você olhar para qualquer uma das secções, verá dois ícones de seta no canto superior direito da secção:
Essas setas permitem mover uma determinada secção para cima e para baixo.
Basta clicar neles e verá a sua secção mudando de lugar em questão de segundos.
Mudando os estilos de design das secções
Além de editar o que está dentro das suas secções de conteúdo, também pode alterar o design geral das próprias secções.
Por exemplo, quando passamos o cursor do rato sobre a secção “Os meus tratamentos”, um pequeno botão aparece no canto superior esquerdo denominado “Design”.
Após clicar nele, um painel totalmente novo aparece com alguns estilos de design alternativos para escolher:
Basta escolher o que mais gosta e, com um clique, ele será colocado no lugar do antigo.
Adicionando novas secções
Personalizar as secções que já estão na página é uma coisa, mas também pode adicionar novas.
Para fazer isso, clique no botão Adicionar que está no menu superior e clique em “Secção para página”.
Verá que há muitas secções de conteúdo diferentes para escolher. Felizmente, para tornar isso mais fácil, as secções vêm pré-categorizadas:
Pode pegar qualquer secção da barra lateral e arrastar e soltar na tela à direita.
Por exemplo, esta é a aparência de uma secção de depoimento quando adicionada à página:
Como seria de se esperar, pode ajustar qualquer detalhe sobre a secção de depoimentos e os textos dentro dela.
Definir fontes e cores
Quando você começar a usar o editor Wix ADI, obterá um esquema de cores e configurações de fonte predefinidas logo no início.
Eles são bons o suficiente na maioria dos casos, mas pode alterá-los facilmente para obter uma aparência mais ajustada.
Para isso, clique no botão Desenho do menu superior e depois em Cores.
Este é mais um lugar onde o Wix fará de tudo para tornar o seu trabalho mais fácil.
Em vez de mostrar milhares de opções de cores, ele apenas pergunta sobre a principal cor preferida em torno da qual gostaria de criar o seu design e, em seguida, sugere esquemas de cores específicos com base nisso.
- 1Escolha a sua cor principal de semente.
- 2Escolha um modo de cor ( matizado , colorido , vibrante , claro , escuro , mix ).
- 3Escolha entre uma variedade de paletas de cores recomendadas.
Geralmente, a alteração de todo o esquema de cores levará apenas alguns minutos.
A mesma coisa vale para as suas fontes. Comece com o mesmo botão Design no menu superior e selecione Fontes.
Novamente, o Wix terá uma série de sugestões para você.
É melhor apenas alternar entre as opções para frente e para trás até encontrar algo que goste.
Também deve experimentar a ferramenta de tamanho de fonte para ter certeza de que todos os textos no seu site são legíveis.
Adicionar imagens, apresentações de slides e outros recursos visuais
O Wix está pronto para receber qualquer tipo de conteúdo visual no seu site.
Sejam imagens, vídeos, apresentações de slides, galerias e até feeds do Instagram; O Wix pode cuidar de tudo!
Vamos começar com o básico; adicionar imagens ao seu site ou alterar as existentes.
Basta clicar numa secção que contém uma imagem que deseja substituir e, em seguida, na barra lateral, clicar em Editar e Substituir.
Ao clicar nesse botão, o Wix mostrará outro painel onde poderá realizar outras personalizações na imagem.
Se deseja substituir a imagem, basta clicar no botão Substituir.
Verá que o Wix tem uma variedade de imagens recomendadas seguindo o mesmo tema.
São imagens que pode usar no seu site gratuitamente, sem se preocupar com questões de direitos autorais.
Se deseja carregar a sua própria imagem, clique no botão + Carregar média que está no canto superior esquerdo.
Após a conclusão do upload, poderá modificar a imagem, se necessário.
Ao terminar, clique em Aplicar para que a imagem seja incluída na página.
Para adicionar outros tipos de média, clique no botão Adicionar principal que está no menu superior e, a partir da lista de secções disponíveis, vá para a categoria que deseja:
O procedimento é muito semelhante ao de adicionar ou substituir imagens.
Basta clicar no bloco da mesma maneira, depois clicar em Editar e Substituir e organizar a sua média de acordo.
5. Ajuste o seu site para dispositivos móveis
Hoje em dia, os telefones celulares costumam ser os dispositivos primários das pessoas para acessar a web.
Na verdade, mais pessoas usam smartphones do que desktops e laptops juntos.
O que isso significa na prática é muito simples, deve ter certeza de que o seu site tem uma aparência adequada no telemóvel!
Se você falhar nisso, as pessoas irão embora e provavelmente nunca mais voltarão.
Além disso, se dirige uma empresa local, o impacto do telemóvel é ainda maior.
Várias pesquisas “perto de mim” compõem uma grande parte do tráfego local geral no Google, e ser capaz de atender a esses utilizadores rapidamente são de extrema importância se deseja ganhar os seus negócios.
Por exemplo, imagine que dirige a mencionada sala de massagens.
Se alguém pesquisar “massagem perto de mim” e o seu site aparecer, mas não carregar no telefone, esse potencial cliente não virá até você.
Felizmente, otimizar o seu site para dispositivos móveis com o Wix é fácil.
Para começar, clique no botão do alternador de visualização que está na barra superior.
Este:
Isso recarregará a página e mostrará como ela aparecerá em dispositivos móveis.
Geralmente, o seu site terá uma boa aparência desde o início, mas pode fazer alguns pequenos ajustes para destacar os elementos mais importantes e ocultar os não tão importantes.
Mais importante ainda, qualquer alteração feita aqui não afetará a aparência do seu site no desktop. Isso é apenas para telemóvel!
Aqui está o que pode fazer para tornar o seu site melhor no telemõvel:
- Ocultar imagens que não são cruciais e apenas ocupar espaço na visualização do telemóvel
- Coloque as suas informações de contacto num ponto mais alto da página, as pessoas querem chegar lá rapidamente
- Destaque apenas o seu principal produto ou serviço
O Wix permite que personalize muito aqui com relação a ocultar diferentes elementos na página, realinhar secções inteiras e assim por diante.
Aproveite isso e experimente.
Quando terminar, basta alternar para a visualização da área de trabalho novamente.
As suas alterações serão salvas automaticamente.
6. Crie outras páginas
Agora que temos a página inicial pronta, é hora de começar a trabalhar em algumas outras páginas que a maioria dos sites se beneficiará com.
Principalmente, deve criar:
- Uma página sobre
- Uma página de contacto
Vamos nos concentrar apenas nesses dois, por enquanto, para mostrar os princípios de como construir novas páginas.
Sobre a página
Para começar, clique no botão Página: Página inicial que está no canto superior esquerdo.
Em seguida, clique em + Adicionar Página.
O Wix já sugere alguns tipos populares de páginas que pode estar interessado em criar.
Não por acaso, a primeira sugestão da lista é para a página Sobre.
O Wix não apenas sugere páginas que pode construir, mas também tem alguns designs pré-fabricados prontos para cada página.
Para concluir a sua página Sobre, basta percorrer a lista de designs de página, disponíveis e escolher o que mais gosta.
O editor Wix ADI irá recarregar o interface e permitir que trabalhe na sua nova página Sobre.
Os detalhes de como tudo funciona são os mesmos da página inicial.
Simplesmente prossiga para adicionar quaisquer secções de conteúdo que pensa que deveriam estar na sua página Sobre e edite-as de acordo.
Após passar apenas alguns minutos aqui, deve ter uma página Sobre bastante bonita nas suas mãos.
Página de contato
A maneira como cria uma página de contacto é muito semelhante, mas a página apresentará alguns elementos originais.
Para começar, novamente, clique no botão Página e depois em + Adicionar Página.
Mude para Contacto e veja o que o Wix tem para você.
Escolha um dos designs sugeridos.
O interface de edição Wix ADI irá recarregar mais uma vez.
Provavelmente verá alguns blocos originais nesta página em comparação com a página Sobre ou até mesmo a página inicial.
Esses são:
- Um formulário de contacto
- Um mapa interativo
O Wix o incentiva a usar esses dois elementos para tornar a localização da sua empresa mais fácil para os clientes.
O formulário de contacto é totalmente funcional, o que significa que os visitantes podem usá-lo para enviar mensagens diretamente.
Atenção: Caso não tenha uma empresa e não queira partilhar o seu endereço, pode desabilitar o mapa e ficar com o formulário de contacto.
Outras páginas específicas de nicho
Com base nas respostas iniciais que deu ao se inscrever no Wix, pode ver outras páginas no seu site que foram pré-fabricadas pelo Wix.
No nosso caso, há uma página Reserve Online e uma página Check-out de reservas.
Pode ver qual é a situação no seu site clicando no botão Página novamente no canto superior esquerdo.
Veja a aparência dessas páginas e trabalhe nelas, se necessário. Os princípios são os mesmos.
Ajuste da navegação do site
Por padrão, cada nova página que cria será adicionada ao menu principal do seu site automaticamente.
Se deseja alterar a ordem em que as páginas aparecem no menu, clique no cabeçalho do seu site e, em seguida, no botão Editar ao lado de MENU.
Poderá arrastar e soltar páginas para reordená-las.
Também pode adicionar itens de menu manualmente se quiser vincular a lugares fora do seu site (como os seus perfis de redes sociais, por exemplo).
7. Adicionar um blog (opcional)
O blog é uma das melhores maneiras de alcançar novos públicos e transformá-los em clientes em potencial.
Várias fontes relatam que os blogs estão entre os canais de marketing mais eficazes para empresas online.
Os profissionais de marketing que priorizam os blogs têm 13 vezes mais probabilidade de obter um ROI positivo dos seus esforços online do que aqueles que não priorizam.
Em outras palavras, se deseja que as pessoas procurem ativamente o seu site, deve dar a elas um motivo para fazê-lo.
Os blogs podem ser um desses motivos, desde que o conteúdo que publica seja de boa qualidade e atenda às necessidades e desejos do seu público.
Do ponto de vista técnico, começar um blog no Wix é realmente fácil, já tem todas as ferramentas necessárias integradas.
Criando um Blog no Wix
No menu superior, clique no botão Página e depois em + Adicionar Página.
Na lista, selecione Blog e escolha um layout de blog da sua preferência.
O layout exato que você escolher depende exclusivamente de você.
Todos eles vão funcionar muito bem! O editor Wix será recarregado e você verá a sua nova página de blog em ação:
Pode editar esta página como qualquer outra página que tem no site. Mais importante ainda, pode:
- Mude a forma como as suas publicações aparecem na página,
- Alterar o layout do blog (onde colocar as imagens, etc.)
- Alterar o que seja mostrado ao lado das publicações (nome do autor, data, etc.)
Também pode gerir o blog e escrever novas publicações.
Escrever novas publicações de blog
Clique na secção principal do blog e, em seguida, em Gerir Blog.
A partir daí, pode gerir publicações existentes, bem como criar novas.
O interface é muito fácil de usar e lembra o que veria no MS Word ou no Google Docs.
Aqui está o que obtém:
- Ferramentas de SEO integradas – para garantir que as suas publicações apareçam no Google
- Editor de rich text
- Categorias e hashtags
- A possibilidade de trabalhar com vários escritores
- Ótima experiência móvel
- Suporte a HTML personalizado
8. Adicionar uma loja online (opcional)
Isso provavelmente não será uma surpresa agora, mas pode lançar uma loja online com o Wix muito rapidamente.
Além disso, será uma loja online totalmente funcional, não o limitando de forma alguma.
- Pode ter um número ilimitado de produtos.
- Obtenha um design de vitrine e carrinho personalizado.
- Venda produtos físicos e digitais.
- Rastreie pedidos.
- Defina as taxas de envio.
- Aceite pagamentos online.
- Venda via Facebook e Instagram.
- Gerir as suas vendas em qualquer lugar com o aplicativo Wix.
Criando uma loja online com Wix
No menu superior, clique no botão Página e depois em + Adicionar Página.
Na lista, selecione Loja online e escolha um layout de loja da sua preferência.
Para gerir a sua loja e adicionar produtos, clique na secção da loja e depois em Gerir Produtos.
Verá um, interface separado sendo carregado, onde poderá adicionar produtos, alterar as suas descrições, definir preços e assim por diante.
Construir uma loja online de sucesso é um tópico para o seu próprio guia separado, portanto, não entraremos em mais detalhes aqui.
A principal coisa que gostaríamos de mostrar aqui é que criar uma loja de ecommerce com Wix é muito possível.
Realmente obtém todos os recursos de que precisa.
9. Conheça o painel principal do Wix
Temos lidado principalmente com o Wix ADI e tudo o que pode ser feito com ele, o que é muito!
No entanto, há um painel Wix totalmente separado disponível.
Destina-se a dar a você uma visão mais ampla do que acontece com o seu site e todas as diferentes métricas associadas a ele.
Para aceder ao painel, simplesmente saia e faça login novamente no Wix. Verá algo assim:
Vamos explicar o que há nesta página bloco por bloco:
- (a) – A barra lateral principal, onde pode aceder rapidamente as áreas individuais do seu site. Se tiver um blog ou uma loja online, verá secções para gerir os seus produtos, pedidos, publicações de blog ou reservas. Também existem links para outras ferramentas e aplicativos. Na parte inferior, há um link para editar o seu site, que levará você ao mesmo editor Wix ADI que usamos antes.
- (b) – O painel de controle principal do seu site. É aqui que pode escolher entre uma seleção de ações a serem executadas no seu site.
- (c) – Um guia de introdução. Siga estas etapas para garantir que o seu site esteja 100% pronto para ser visto pelas pessoas.
- Mais abaixo na página, também existem blocos com mais dicas sobre como usar o seu site.
A única área onde pode querer dar uma olhada mais detalhada é o menu Configurações – acessível a partir da barra lateral principal.
É aqui que pode encontrar todas as configurações principais do seu site, como nome, informações gerais, integrações com outras ferramentas, opções de pagamento, moeda e muito mais.
Mesmo que não mude nada lá, ainda é uma boa ideia dar uma olhada nessas opções e ver o que está disponível.
10. Adicionar funcionalidade através de aplicativos Wix
Se os recursos que obtém do Wix pronto para uso não são suficientes, pode dar uma vista de olhos no Wix App Market.
Encontrará mais de 200 aplicativos diferentes lá para ajudá-lo a construir e expandir o seu site.
Para aceder aos aplicativos, clique em Aplicativos na barra lateral principal do painel Wix.
Existem aplicativos para todos os tipos de coisas lá.
De auxiliares de marketing a SEO, chat ao vivo, boletins informativos, integrações de redes sociais, pop-ups, testes A / B, ferramentas de abandono de carrinho, gestor de contacto e muito mais.Os aplicativos podem ser adicionados com alguns cliques.
Basta escolher um aplicativo da sua preferência na lista e clicar em Adicionar aplicativo.
Com base no aplicativo que selecionou, algumas configurações adicionais podem ser necessárias.
11. Escolha um plano de preços e lance o seu site
Neste estágio do processo, o seu site está quase pronto. Agora pode torná-lo público.
Existem apenas mais algumas coisas de que precisa…
Para publicar o seu site, volte para o editor Wix ADI (clique no botão Editar Site que está no canto inferior esquerdo do painel Wix) e clique no botão principal Publicar:
Terá que escolher se deseja usar o subdomínio Wix gratuito (geralmente se parece com SEUNOMEUTILIZADOR.wixsite.com/website) ou conectar um nome de domínio personalizado .
Agora, antes de fazer essa escolha, vamos falar sobre os preços dos diferentes planos Wix, já que a escolha de um plano específico também ditará sua escolha de domínio.
Primeiro, há um plano totalmente gratuito com Wix disponível . Como parte disso:
- Tem permissão para usar apenas o subdomínio Wix gratuito e não pode conectar um nome de domínio personalizado,
- Os anúncios Wix serão exibidos em todas as páginas do seu site,
- Obtém até 500 MB de armazenamento e 500 MB de largura de banda, o que não é muito,
- Não pode lançar uma loja online,
- Não pode conectar o Google Analytics.
Se não tem problemas com essas limitações, pode ir em frente e escolher a opção de subdomínio grátis na imagem acima.
Nesta fase, o seu site estará online e pronto para receber os visitantes.
Se, por outro lado, essas limitações forem demais, terá que fazer upgrade para um dos planos premium.
Basta clicar em um dos botões de atualização visíveis no painel.
Selecione o plano de preços que melhor se adapta a você. Existem dois tipos de planos disponíveis:
- Aqui estão os preços se deseja lançar um site clássico com o Wix (sem loja online ou qualquer coisa que envolva os seus visitantes pagando por qualquer coisa no site):
- Aqui estão os preços se quiser vender algo do site:
Como pode ver, há muito aqui, mas não precisa perder muito tempo tomando decisões.
Considere este modelo simplificado para escolher o plano Wix perfeito para o seu site:
- Quer vender algo no site? Escolha o plano Business Basic por 17 € / mês. Obtém todos os recursos de ecommerce de que sempre precisa.
- Quer apenas um site otimizado de informações pessoais, comerciais ou de blog? Escolha o plano Ilimitado por 8,50 € / mês.
Porque recomendamos quais são os planos mais baratos?
Simples; sempre pode atualizar para um plano mais caro se tiver alguma limitação significativa.
Seguir qualquer um dos planos recomendados também dará-lhe acesso a um nome de domínio gratuito no primeiro ano.
Ao escolher o nome de domínio, escolha algo que seja fácil de lembrar e que corresponda ao seu negócio / marca.
Após fazer upgrade para um desses planos premium e concluir o processo de compra, o seu site estará oficialmente online e pronto para o negócio!
Feito!
Acabou de aprender como construir um site funcional no Wix e fez tudo sozinho.
Como pode ver, o Wix é incrivelmente poderoso e capaz no reino dos sites faça você mesmo.
Se não gosta do Wix, pode experimentar o Squarespace (tutorial passo a passo) ou navegar por construtores de sites alternativos.