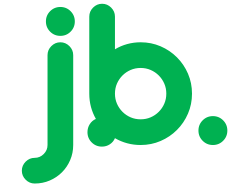Neste artigo passo a passo vou explicar como criar um blog online.
Em 2021, é mais fácil do que nunca começar um blog, mesmo se for um iniciante que não entende nada sobre codificação ou web design.
Com um pouco de orientação e as ferramentas certas, pode ter o seu próprio blog pessoal ou profissional funcionando em menos de 30 minutos.
No entanto, escrever publicações e conteúdo em blogs pode demorar muito mais.
Neste guia passo a passo, vamos guiá-lo por todas as partes do processo e, em simultâneo, ajudá-lo a evitar os erros comuns que novos bloggers costumam cometer.
Parece bom? Então, vamos mergulhar e começar.
Como criar um blog online
Este guia completo tem um tempo para criar um blog de 30- 40 minutos e para personalizar um blog cerca de 1-2 horas, com uma dificuldade para iniciantes.
Etapa 1: Escolha o tópico do seu blog
A primeira coisa que precisa fazer é escolher um tópico para o seu blog.
A maioria dos blogs de sucesso se concentra numa coisa. Pode ser comida, viagens, fitness, moda ou simplesmente sobre os seus negócios.
Recomendamos escolher um tópico pelo qual você se sinta apaixonado ou interessado.
É ainda melhor quando é um especialista em algo, isso a ajuda a desenvolver o seu blog escrevendo conteúdo de boa qualidade para ajudar os outros.
Dicas para escolher um tópico de blog:
- É especialista em algo?
- É apaixonado por algo?
- Aprende algo novo e quer escrever sobre o seu processo?
Aqui está um exemplo: se está altamente interessado em condicionamento físico e gosta de treinar, é aconselhável partilhar a sua sabedoria num blog relacionado ao condicionamento físico ou cobrir tópicos sobre treino e nutrição. Através do blog, poderá conquistar novos clientes.
Não precisa escolher o tópico do seu blog imediatamente, mas é bom se já tem algo em mente.
Etapa 2: Encontre a plataforma de blog certa
Primeiro, decida – blog gratuito ou blog auto-hospedado?
Qualquer pessoa pode se inscrever num site ou plataforma de blog gratuito, como Blogger.com, WordPress.com e Tumblr.com
No entanto, se leva blogs a sério, a plataforma gratuita de blogs não é a melhor opção.
Existem muitos contras e desvantagens num serviço de blog gratuito (monetização, personalização e tráfego limitados), mas o mais importante, não terá controle sobre o seu blog.
E se quiser fazer upgrade, precisará pagar mais do que deveria.
A solução para isso é alojar você mesmo o seu blog (ter um blog auto-alojado).
Dessa forma, não terá limitações relacionadas ao conteúdo do seu blog (como imagens e vídeos). O seu blog terá uma aparência mais profissional, terá uma aparência melhor e poderá ser aprimorado posteriormente. Além disso, realmente é o dono do seu blog.
Claro, se não planeia blogar, mais de que umas semanas, um blog gratuito pode fazer sentido. Em todos os outros casos, recomendamos a opção auto-alojada.
Qual plataforma de blog devo escolher?
Existem muitas plataformas de blog diferentes que pode escolher. Alguns são mais flexíveis e fáceis de usar, enquanto outros são mais limitados e apresentam uma curva de aprendizado maior.
As estatísticas mais recentes mostram que o WordPress, que é uma plataforma de blog gratuita (de código aberto), é a plataforma de blog mais usada em 2020.
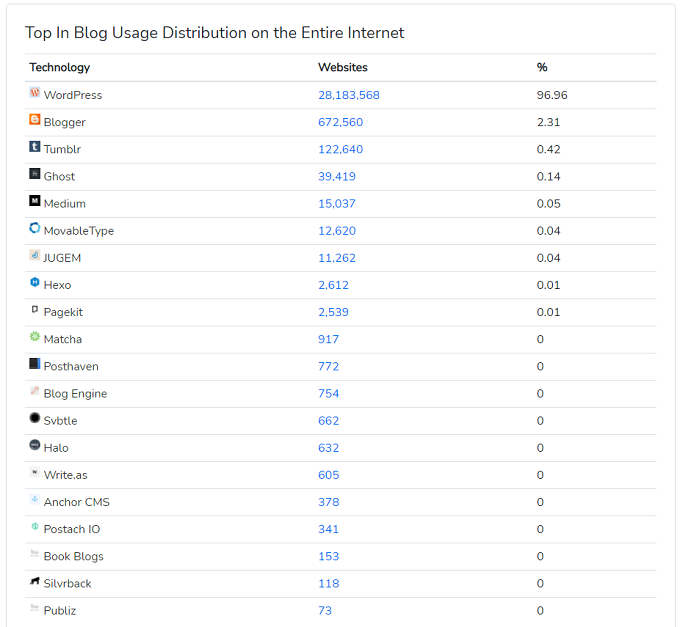
O WordPress é seguido pelo Blogger, Tumblr, Ghost e Medium.
Tentamos dezenas de plataformas de blog, mas nenhuma delas corresponde ao WordPress.
Eis porque o WordPress auto-alojado é provavelmente a sua melhor opção:
- É grátis para usar (código aberto)
- É muito flexível com centenas de temas de blog gratuitos (e premium)
- Tem uma grande comunidade de programadores
- O WordPress é atualizado e melhorado regularmente
- Terá controle total sobre o seu blog
Quanto custa alojar o meu blog WordPress?
Felizmente, não muito! Tudo o que precisa é:
- Nome de domínio – o seu próprio endereço da web, como www.YourBlogName.com, que custa cerca de US $ 10 / ano, mas mostraremos como obter um gratuitamente mais adiante neste guia.
- Alojamento Web – serviço para alojar o seu blog. O alojamento web simples e confiável custa cerca de US $ 4 / mês.
No total, é cerca de US $ 60 / ano, mas é um investimento importante para o sucesso do seu blog.
Se pensa que o blog não é para você, sempre pode cancelar o serviço de alojamento web e muitos provedores oferecem garantia de 30 dias de devolução do dinheiro.
Os nomes de domínio não podem ser reembolsados, mas simplesmente expirarão e estarão disponíveis assim que você parar de pagar por eles.
Recomendamos usar a rota auto-alojada porque é muito mais flexível e pode começar a crescer e criar o seu blog desde o primeiro dia.
Etapa 3: Configure o seu blog através de alojamento web (e registe o nome de domínio)
Para começar com um blog WordPress auto-alojado, vai precisar de um nome de domínio e alojamento web.
Há anos que recomendamos o Bluehost como um blog / alojamento web e registador de domínio.
Do Bluehost, obterá (a conta é ativada instantaneamente):
- 1Nome de domínio personalizado (gratuito no 1º ano), com certificado SSL (segurança).
- 2Alojamento do site (3,30 € / mês)
- 3Instalação simples com um clique para WordPress
- 4Contas de email gratuítas, como seu.nome@seudominio.com
Claro, não precisa usar o Bluehost, especialmente quando já tem um host.
Independentemente da empresa de alojamento web que escolher, certifique-se de que ela tenha “instalações com um clique” para plataformas de blog como o WordPress.
Isso tornará o seu processo de configuração muito mais fácil.
Se você não conseguir registar um nome de domínio e se inscrever no Bluehost, a seguir está um guia rápido passo a passo que fizemos.
1. Vá para www.bluehost.com
(Observação: se já tem um nome de domínio e alojamento, pode saltar esta parte)
Como uso o Bluehost, e já uso há muito tempo, negociei um desconto especial para todos os meus leitores – 67% Desconto.
Use o link a seguir para obter o desconto: aceder ao Bluehost .
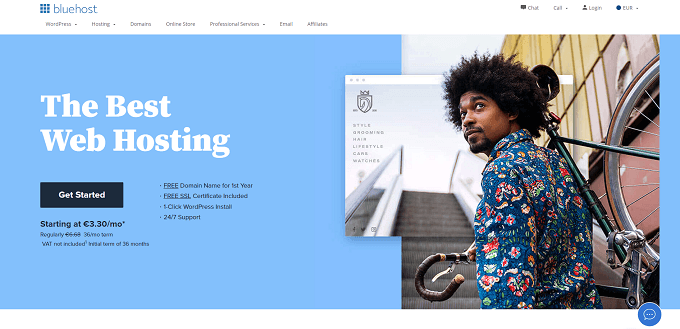
2. Escolha um plano de alojamento web
Após clicar no grande botão “Get Started” no Bluehost, poderá selecionar o plano de alojamento web da sua escolha.
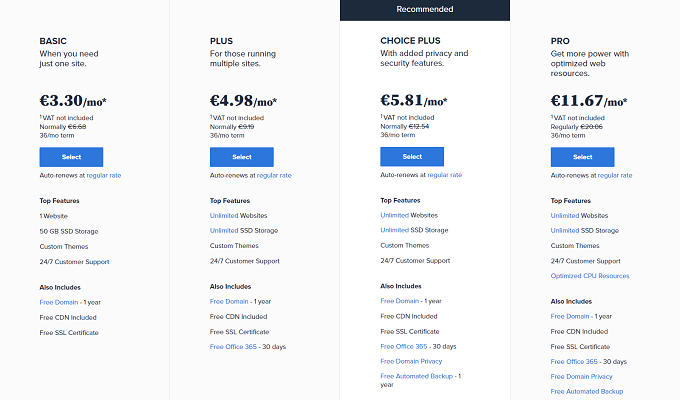
Seguimos e selecionamos a opção “Basic”, que é um ótimo plano para novos blogs.
Não nos leve a mal, os planos “plus” e “Choice Plus” são ótimos, não temos nada contra eles, mas não precisa deles agora.
Além disso, pode alternar facilmente os planos mais tarde, caso o seu blog cresça o suficiente para exigir o poder de processamento extra.
Basta guardar o seu suado dinheiro e optar pelo pacote mais barato por agora.
3. Escolha um nome de domínio
Aqui está o que verá ao selecionar o seu plano de alojamento com Bluehost:
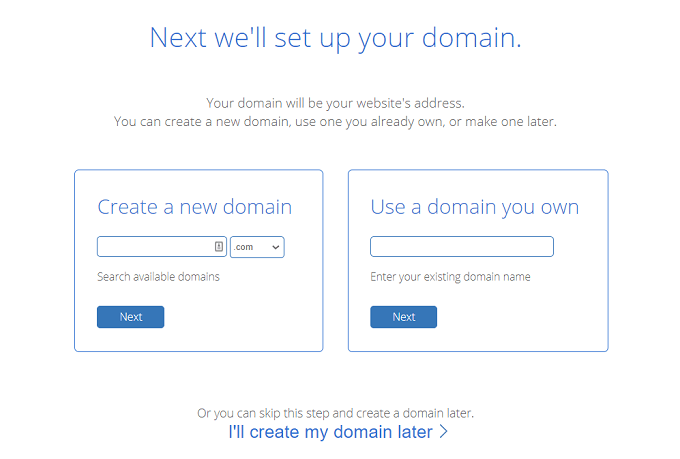
Se já tem um nome de domínio, basta digitá-lo onde está escrito “Eu tenho um nome de domínio” e clicar em “próximo”.
Se precisa de um novo nome de domínio, este é um ponto de partida fácil:
- Se faz um blog para a sua empresa, o nome de domínio deve corresponder ao nome da empresa. Claro e simples. Por exemplo: oseublog.com
- Se o blog é para promover a sua marca pessoal ou se é um projeto de paixão, pode ir com o seu próprio nome. Por exemplo: joaobotas.pt
Embora os nomes de domínio geralmente terminam com .com, .org ou .net, também pode optar por algo mais exótico, como .shop, .online, .nyce outros.
O nosso melhor conselho, entretanto? Evite as extensões estranhas e ficar com qualquer um .com, .net ou .org.
Eles são os mais intuitivos e, portanto, farão com que todo o endereço do seu blog seja mais fácil de memorizar.
Basta inserir o nome de domínio que deseja registar onde diz “novo domínio” e clicar em “próximo”.
4. Preencha os seus detalhes
A próxima etapa é muito direta, exigindo apenas que forneça as suas informações pessoais, para que a Bluehost seja capaz de finalizar a configuração da sua conta.
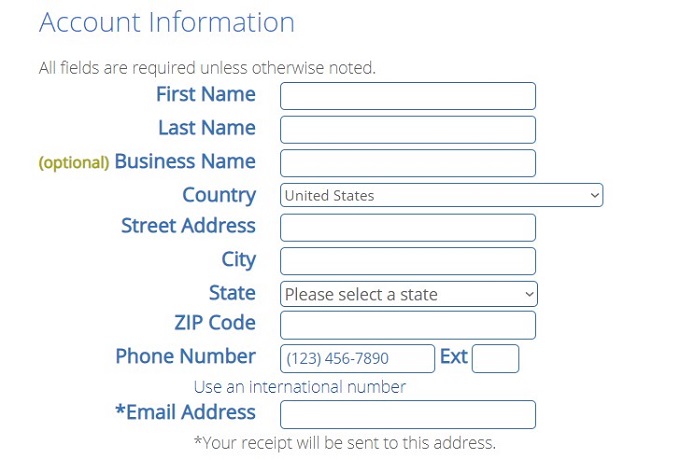
Os campos são autoexplicativos, com coisas como o seu nome, sobrenome, país, endereço, cidade, código postal, número de telefone e endereço de email (o seu recibo será enviado para esse endereço de email).
5. Verifique as “Informações do pacote” e conclua o registo
Verifique novamente se as “informações do pacote” estão corretas. Como mencionamos anteriormente, o que recomendamos é chamado de “básico”.
- Proteção de privacidade do domínio. Isso custa apenas US $ 0,99 por mês e, por esse preço, pode ocultar as suas informações pessoais de qualquer pessoa que tente fazer uma pesquisa WHOIS no seu nome de domínio. Se você não habilitar isso, todos os seus dados pessoais ficarão disponíveis ao público (nome, endereço, etc.).
- Todos os outros extras – Site Backup Pro, Search Engine Jumpstart, SiteLock Security, Comodo Private SSL – não são realmente necessários.
6. Crie a sua senha
Finalmente, a último passo!
Ao concluir a compra, o Bluehost enviará um email de confirmação e também poderá definir a senha principal da sua conta.
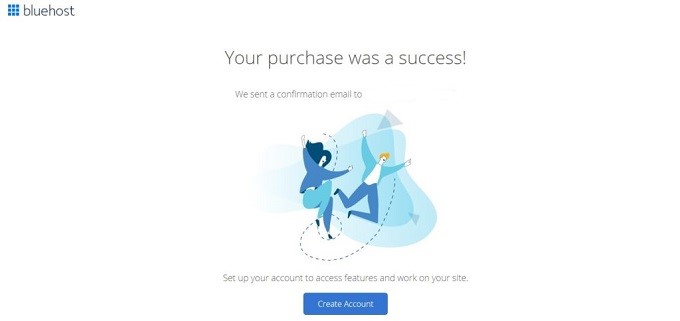
Instale o WordPress
Depois de se inscrever no Bluehost , poderá instalar o seu blog WordPress.
Não se preocupe, a maioria das empresas de alojamento web oferece instalação com um clique para uma plataforma de blog do WordPress, então deve ser muito fácil.
Aqui está o que faz exatamente para instalar o WordPress no Bluehost
- 1Faça login no seu perfil de usuário em Bluehost.
- 2Na página “Home” clique no botão azul “WordPress”
- 3A instalação do WordPress começa
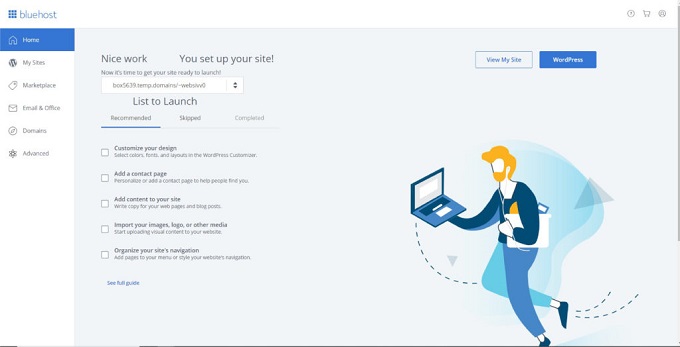
Devemos observar que a ativação do seu nome de domínio pode levar de 10 a 15 minutos, então não se preocupe com a aparência estranha do nome de domínio temporário.
O Bluehost permitirá que escolha o seu login de administrador e senha para o WordPress quando terminar a instalação.
Enfrentando alguma dificuldade com este processo de instalação? Leia o meu outro guia sobre como instalar o WordPress no Bluehost .
Se estiver a usar um serviço de alojamento web, que não oferece uma instalação automática ou rápida para WordPress, leia este guia de instalação manual.
Etapa 4: Configure o seu blog WordPress
Após ter a sua conta de administrador do WordPress configurada (a etapa anterior), pode prosseguir para visitar o seu novo painel:
Basta aceder ao seudominio.com/wp-admin e inserir os detalhes de acesso para a sua conta de administrador.
Embora o WordPress já esteja 100% operacional, ainda existem algumas configurações que deve seguir:
1. Configurações Gerais
Comece indo para a barra lateral esquerda e clicando em Configurações → Geral .
Aqui é onde pode definir:
- “Título do site” – efetivamente o nome do seu site. O título é particularmente importante, pois é o que cada visitante vê primeiro, e também uma grande parte de como os mecanismos de pesquisa determinam a sua classificação. Certifique-se de que tem o nome da sua empresa aí.
- “Tagline” – pense nisso como o resumo do assunto do seu blog, numa frase curta. Por exemplo: “Receitas que até um cozinheiro iniciante pode lidar.”
Nesta secção, também pode verificar se o endereço do seu blog (URL) está correto, definir o fuso horário em que está e o idioma da sua preferência.
Outra coisa importante a se notar é que o Bluehost tem um recurso Em breve na última secção das Configurações gerais.
Quando estiver pronto para iniciar o seu blog, desative esse recurso.
2. Visibilidade no Google
A próxima coisa importante que deve fazer é certificar-se de que mecanismos de pesquisa como o Google possa indexar o seu novo blog.
Para fazer isso, vá para Configurações – Leitura (novamente, na barra lateral principal) e certifique-se de que o campo “Desencorajar mecanismos de pesquisa de indexar este site”permanece desmarcado. Igual a:
Se não fizer isso, o seu blog pode acabar literalmente invisível para o Google.
3. Permalinks
As configurações de “permalinks” definem como o WordPress irá criar URLs individuais, endereços de páginas web, para cada uma das suas publicações de blog ou subpáginas individuais. Embora a ideia possa parecer um pouco avançada, definir isso é muito simples.
Basta ir para Configurações – Permalinks . Uma vez lá, defina os seus permalinks para a variante “Nome da publicação”, assim:
Esta é a configuração ideal entre as disponíveis e também a preferida pelo Google e outros motores de busca.
Etapa 5: Projete o seu blog escolhendo um tema
Outra coisa excelente sobre o WordPress é que, embora possa não ser um designer habilidoso, ainda pode obter uma aparência de primeira linha para o seu blog.
Quão? Graças a milhares de temas WordPress que estão disponíveis na web.
O melhor de tudo é que muitos deles são gratuitos e pode personalizá-los facilmente (sem nenhum conhecimento de codificação).
Volte para o painel do WordPress e navegue até Aparência – Temas. Uma vez lá, clique em “Adicionar Novo”:
Em seguida, mude a guia para “Popular”:
O que verá são os temas gratuitos de WordPress mais populares do mercado.
E a melhor parte é que pode instalar qualquer um deles com apenas um clique.
Vá em frente e navegue por esta lista para encontrar algo que realmente se adapte ao seu negócio e ao objetivo principal do seu novo blog.
Após ver um tema que gosta, pode obtê-lo instalado no seu blog clicando em “instalar” ao lado do nome do tema, seguido de “ativar”.
Observação: o que faz aqui é apenas mudar a aparência do seu blog. Não apaga nenhum dos seus conteúdos. Pode alterar os seus temas com a frequência que desejar, sem se preocupar com o desaparecimento das suas páginas.
Etapa 6: Adicionar logótipo, alterar cores e estrutura
Mesmo que o tema WordPress que decidiu usar já venha com o seu design específico pré-configurado, ainda pode alterar partes dele ao seu gosto.
Isso tudo é feito se aceder a Aparência – Personalizar. O que verá é o WordPress Customizer.
Dependendo do seu tema atual, obterá um conjunto diferente de opções no menu da barra lateral, mas as mais comuns incluirão:
- “Identidade do site” – aqui é onde pode definir o título do seu blog novamente, além de adicionar uma imagem de logótipo e um ícone do site (também conhecido como favicon ).
- “Cores” – para ajustar as cores básicas usadas em todo o design.
- “Cabeçalho” – para definir o gráfico ou imagem do cabeçalho.
- “Plano de fundo” – para definir o gráfico, imagem ou cor de plano de fundo.
- “Menus” – mais sobre isso mais tarde.
- “Widgets” – mais sobre isso também mais tarde.
- E outras configurações dependentes do tema.
Vamos começar com a primeira opção:
1. Adicionar logótipo e favicon
- Se não tem um logótipo, pode usar estas ferramentas gratuitas para criar um.
- Se não tem um favicon, pode usar estes geradores de favicon .
Como já tem o título do site e o slogan configurados, o que fará aqui é adicionar o logótipo e o favicon da sua empresa. Ambos são muito fáceis de fazer:
Para adicionar o seu logótipo, basta clicar no botão “Selecionar logótipo”. Na próxima tela, o WordPress permitirá que saiba que tipo de gráfico é aceitável para logótipos.
Após enviar o seu logótipo, deverá vê-lo na janela de visualização ao vivo.
Para adicionar o seu favicon, clique no botão “Selecionar imagem” na secção “Ícone do site”:
O processo é bastante semelhante aqui também, o WordPress dirá que tipo de imagem ele espera.
No entanto, a diferença aqui é que, após adicionar o seu favicon, ele não será exibido em nenhum lugar da visualização.
Para vê-lo, olhe para a barra superior principal do seu navegador, ao lado do título do blog.
2. Alterar cores do blog
Dependendo do tema que usa, verá um conjunto diferente de opções nesta secção do Customizador.
Apenas algumas configurações aqui, claro, mas brincar com elas ainda podem ajudá-lo a fazer o seu novo blog parecer único e mais sintonizado com a sua marca.
3. Adicionar gráfico personalizado no cabeçalho
Esta é outra secção que depende muito do tema que usa.
Porém, a configuração mais comum que encontrará é a capacidade de adicionar um gráfico / imagem de cabeçalho, ou talvez até um vídeo de cabeçalho.
Para definir a sua imagem de cabeçalho, basta clicar em “Adicionar nova imagem”:
Pode escolher basicamente qualquer imagem que desejar para o cabeçalho do seu site, desde que seja de qualidade suficientemente alta.
O WordPress permitirá que saiba sobre os requisitos mínimos para a sua imagem de cabeçalho diretamente na tela de upload.
4. Alterar o fundo
Alguns temas vêm com a capacidade de definir o plano de fundo principal para todo o seu site.
Mais comummente, essas opções permitirão que defina uma imagem personalizada ou uma cor sólida para o plano de fundo.
De qualquer maneira, pode obter efeitos bastante interessantes se experimentar por tempo suficiente.
Etapa 7: Adicionar / escrever novas publicações e páginas no blog
Com todos os itens acima já feitos, está pronto para começar a criar conteúdo para o seu novo blog.
Se estiver a criar um blog, provavelmente precisará de pelo menos algumas das seguintes páginas:
- Blog – esta secção única que o WordPress cria para você automaticamente. Por padrão, todos os seus artigos mais recentes serão listados na página inicial.
- Sobre – para dizer aos visitantes sobre o que é o blog e quem está por trás dele.
- Contacto – para permitir que as pessoas entrem em contacto com você diretamente.
- Serviços / produtos – para listar os seus produtos e / ou serviços e dizer às pessoas por que devem comprá-los.
- Testemunhos – dos seus clientes anteriores.
- Portefólio – o seu corpo de trabalho apresentado de forma atraente.
1. Crie novas páginas
Agora que tem uma ideia de que tipo de páginas pode precisar, vamos falar sobre como realmente fazer para criá-las.
Felizmente, o processo de criação de uma nova página no WordPress é o mesmo, não importa o tipo de página.
Antes de fazer isso, também pode definir o seu blog para um modo de manutenção, o que impedirá que outras pessoas vejam o seu site inacabado.
Para fazer isso, vá para o painel do WordPress e, em seguida, para Páginas – Adicionar novo.
O que verá é a tela de edição da página principal do WordPress.
Aqui está uma ótima visão geral de como a adição de publicações e páginas funciona no WordPress .
Como pode imaginar, ao clicar no botão “Publicar”, a sua página se torna visível ao público.
2. Adicionar publicações no blog
A funcionalidade do blog é um dos principais elementos do CMS do WordPress.
É por isso que o WordPress tem uma secção separada dedicada à criação e publicação de artigos em blogs.
Pode encontrá-lo acedendo às publicações na barra lateral do painel principal do WordPress:
A criação de novas publicações funciona exatamente da mesma forma que a criação de novas páginas.
A única diferença é que as suas publicações serão exibidas automaticamente na sua página inicial, enquanto as suas páginas precisam ser adicionadas a um menu se quiser que alguém as encontre.
3. Adicionar menu de navegação
Os menus têm uma tarefa muito especial no WordPress.
Basicamente, eles são sua melhor ferramenta para garantir que as páginas que criou possam ser encontradas por seus leitores.
Normalmente, o seu blog deve ter um menu principal localizado na barra de navegação principal.
A maioria dos visitantes espera encontrar algo parecido no seu site.
Para criar um menu, vá para Aparência – Menus . Uma vez lá, examine a lista de páginas disponíveis (as páginas que criou até agora) e clique nas caixas de seleção ao lado das que deseja ter no seu novo menu.
Em seguida, clique em “Adicionar ao Menu”. Verá as suas páginas listadas na secção à direita.
Nesse estágio, também pode arrastar e soltar essas páginas para realinhá-las.
Quando terminar, também pode selecionar uma das caixas de seleção em “Exibir local” (veja abaixo).
Mais comummente, a sua localização de navegação principal deve estar listada lá – no nosso caso, é o “Menu superior”.
Ao clicar no botão principal “Salvar Menu”, o meu menu será configurado.
4. Altere a barra lateral e o rodapé do seu blog
Dependendo do tema que usa, pode ter de zero a um punhado de barras laterais disponíveis + talvez um rodapé personalizável também.
Para ajustar o que é exibido em todas essas áreas, vamos usar widgets do WordPress .
Em termos simples, widgets são pequenos blocos de conteúdo que podem ser exibidos em vários lugares num blog do WordPress.
Para ver que se trata, vá para Aparência – Widgets.
O que vê aqui são todos os diferentes widgets que o WordPress oferece.
Apenas para citar alguns:
- Arquivos – uma lista de todos os seus artigos anteriores
- Imagem – uma imagem à sua escolha
- Categorias – uma lista de todas as categorias do seu blog
- Publicações recentes
- Pesquisa – uma barra de pesquisa
- Texto – um pedaço de texto personalizado
- e muito mais
O que pode fazer com todos esses widgets é colocá-los em uma das áreas de widget predefinidas – geralmente na barra lateral ou no rodapé.
Por exemplo, podemos arrastar e soltar o widget “Publicações recentes” na nossa área de widget “Rodapé 1”, assim:
Pode fazer o mesmo com qualquer um dos outros widgets disponíveis.
Basta pegá-los na secção à esquerda e arrastá-los e soltá-los em qualquer uma das áreas de widget que o seu tema oferece.
Nota: As áreas de widget que vê no painel de administração dependem do tema que usa no momento.
Lance o seu blog e continue melhorando
Parabéns. Agora pode lançar o seu novo blog!
Não foi tão difícil, foi?
Lembre-se de que cada blog que cria com o WordPress é diferente.
Sempre pode alterar os temas do WordPress ou até mesmo comprar os premium para realmente fazer o seu blog parecer profissional e único.