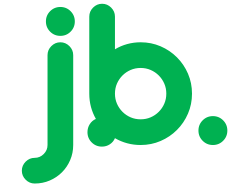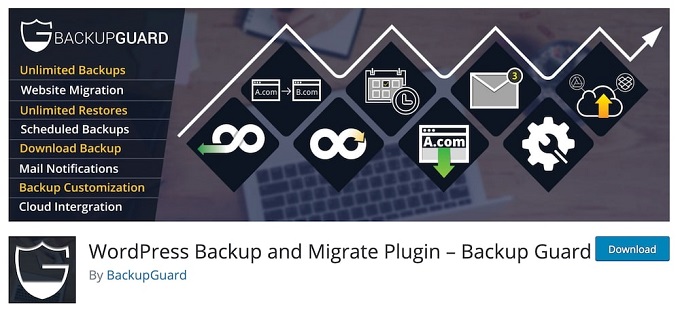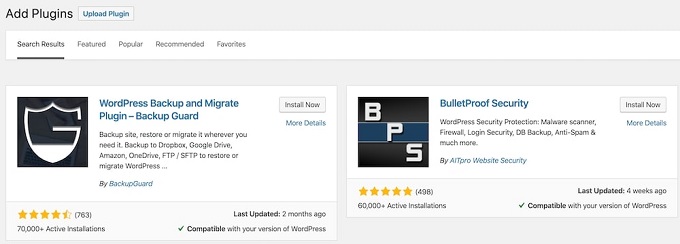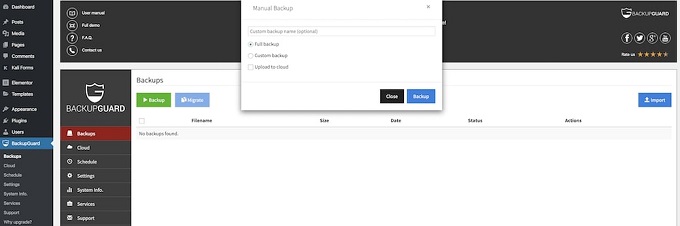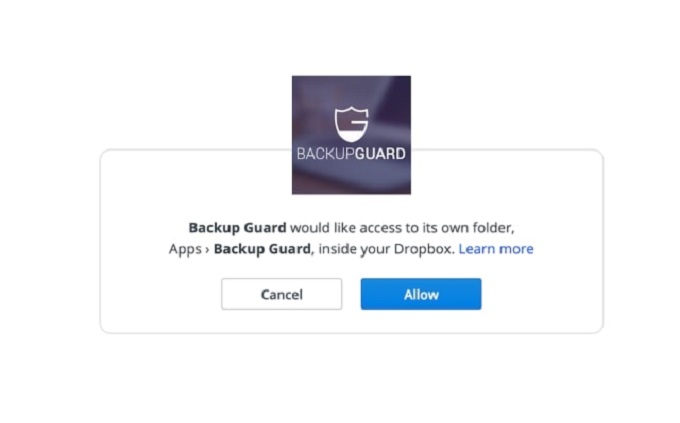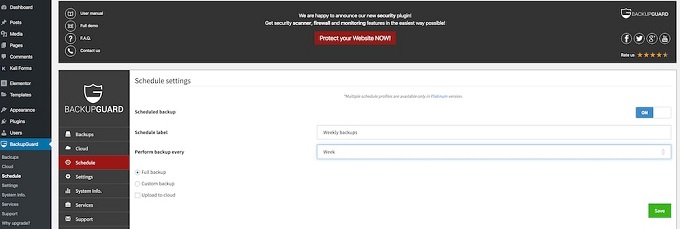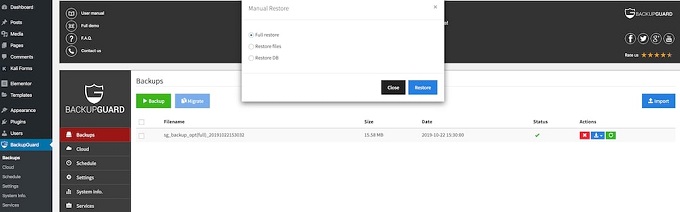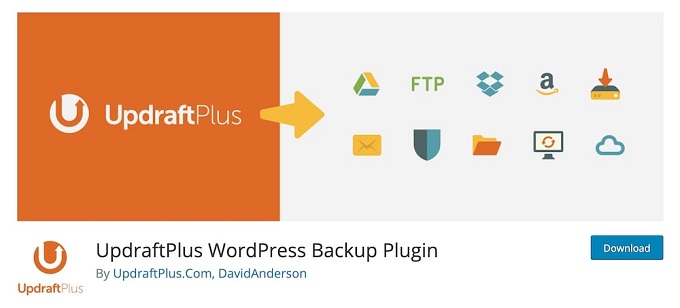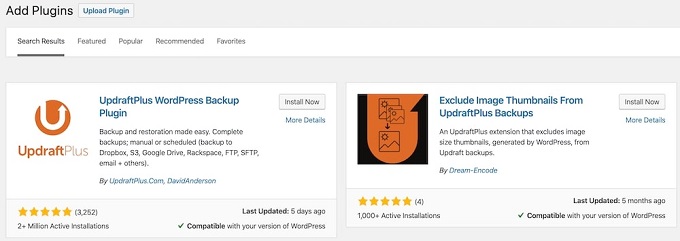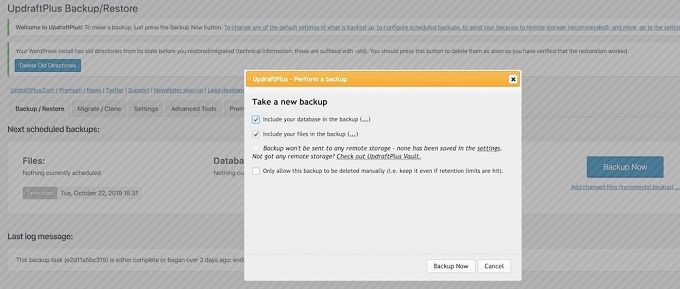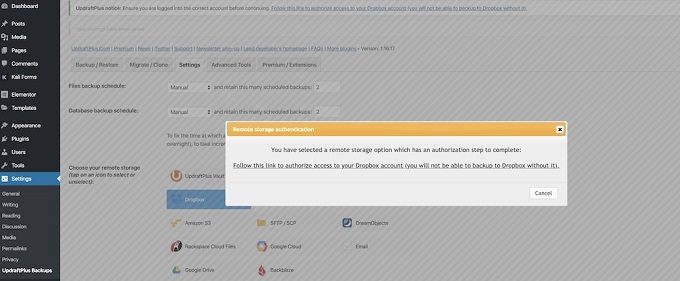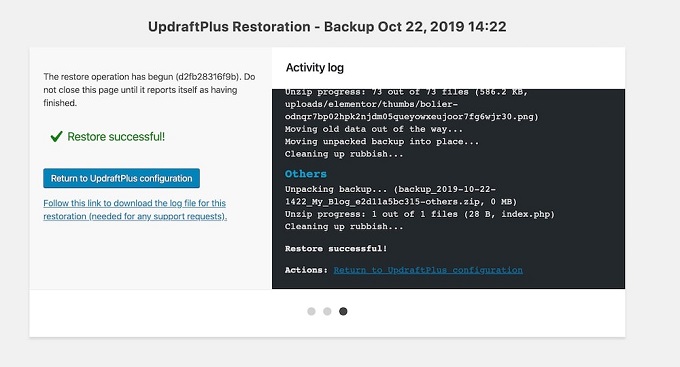Neste artigo vou explicar como fazer backup no WordPress de forma correcta.
Quer tenha um site de negócios, uma loja online ou um blog de passatempo; uma coisa é certa: precisa implementar uma programação de backup regular.
Fazer backup do seu site é crucial, pois lhe dá paz de espírito e garante que possa restaurá-lo facilmente, caso o pior aconteça.
Um backup protege você contra hackers, malware e interrupções não intencionais do servidor que podem, de outra forma, tornar o seu site inutilizável ou fazer com que você o reconstrua do zero.
Felizmente, o backup do seu site não é difícil e pode ser feito gratuitamente graças a uma série de plug-ins de backup do WordPress.
Alguns desses plug-ins até mesmo facilitam a restauração do seu site a partir de um backup gratuitamente e, neste artigo, mostrarei como fazer isso.
Como fazer backup no WordPress com Backup Guard
Uma das maneiras mais fáceis de fazer backup do seu site WordPress é com o plugin Backup Guard gratuito .
Visão geral do plugin Backup Guard
O Backup Guard é um plugin gratuito com mais de 70.000 instalações ativas e uma avaliação de 4,5 estrelas.
É um dos poucos plug-ins raros que oferece opções de backup e restauração gratuitamente. Também é muito fácil de usar.
Os principais recursos incluem:
- Faça backup manual do seu site quantas vezes quiser
- Escolha entre fazer backup de arquivos, banco de dados ou ambos
- Baixe backups para o seu computador ou armazene no Dropbox
- Restaure o seu site de um backup com um clique
- Cancelar o processo de backup
- Suporte para instalações multi site WordPress
Agora que sabe o que está incluído, vamos dar uma vista de olhos em como usar o plugin Backup Guard para fazer backup e restaurar o seu site WordPress.
1. Instalar o Backup Guard
A primeira etapa é instalar o plugin Backup Guard. No painel do WordPress, vá para Plug – ins> Adicionar novo.
Pesquise o Backup Guard, baixe e instale o plugin.
Após a instalação, clique no botão Ativar. Agora está pronto para iniciar o backup do seu site WordPress.
2. Fazer backup no WordPress com Backup Guard
Para fazer o backup do seu site com o Backup Guard, vá para Backup Guard> Backups .
Tudo que precisa fazer agora é pressionar o botão de backup.
O plugin dará-lhe a opção de nomear o seu backup e selecionar se deseja um backup completo ou personalizado.
Escolher a opção personalizada permite que selecione se deseja fazer backup dos seus arquivos ou do seu banco de dados.
Também pode optar por enviar o seu backup para a nuvem, mas primeiro será necessário conectar a sua conta do Dropbox.
Vá para Backup Guard> Cloud e mude a chave para ON .
Será redirecionado ao site do Dropbox, onde precisará autorizar a conexão do plugin.
Basta clicar em Autorizar e será redirecionado para o painel do WordPress, onde poderá ver se a sua conta do Dropbox foi conectada.
Para este tutorial, escolhemos a opção Backup completo e nomeamos o meu backup de Teste de Backup.
Pode usar a convenção de nomenclatura de mês e ano para controlar facilmente os seus backups.
Após configurar o seu backup, basta pressionar o botão Backup e esperar que o backup termine.
Pode então baixar o backup e armazená-lo no seu computador ou num disco rígido externo.
3. Agendamento de backups
Fazer backup manual do seu site é fácil, mas pode ser entediante acompanhar a última vez que fez o backup do seu site.
É por isso que a capacidade de agendar backups e fazê-los acontecer regularmente é um ótimo recurso.
Para agendar backups com Backup Guard, vá para Backup Guard> Agendar .
Primeiro, mude a chave para LIGADO e, em seguida, insira o nome para a sua programação de backup. Para este tutorial, o chamamos de Backups semanais.
A próxima opção é selecionar a frequência de backup. Pode escolher backups de hora em hora, diários, semanais ou mensais. Definimos como semanal.
Por último, pode definir se deseja executar o backup completo ou personalizado como fez com a opção manual.
Selecionamos o backup completo e tudo o que resta fazer agora é clicar no botão Salvar.
4. Restaurar um Backup com Backup Guard
Para restaurar um backup com Backup Guard, vá para Backup Guard> Backups .
Verá uma lista de todos os backups realizados no seu site.
Para restaurar o seu site a partir de qualquer backup, clique no ícone verde de restauração e aguarde a conclusão do processo.
Após fazer isso, pode verificar o seu site e verificar se tudo funciona como deveria.
Backup Guard Pro
Vale ressaltar que Backup Guard Pro tem uma versão premium se você precisar de mais recursos.
A versão pro inclui o seguinte:
- Mais controle sobre as opções de backup, como a capacidade de incluir ou excluir certos arquivos e pastas
- Notificações por email para backups bem-sucedidos
- A capacidade de migrar o seu site de um domínio para outro
- Backups agendados múltiplos
- E mais
Os planos pagos começam em US $ 25 e incluem um ano de suporte e atualizações.
Como fazer backup no WordPress com UpdraftPlus
O Backup Guard é uma ótima opção para fazer backup do seu site se deseja uma solução rápida e simples.
No entanto, é um pouco limitado num plano gratuito, especialmente quando se trata de opções de armazenamento de backup.
Se gostaria de um plugin mais robusto, UpdraftPlus é outra escolha sólida.
Visão geral do plugin UpdraftPlus
O UpdraftPlus tem mais de 2 milhões de instalações ativas e uma avaliação de 5 estrelas.
Como o Backup Guard, é um dos raros plug-ins de backup, gratuito que oferece recursos de backup e restauração.
O plano gratuito oferece um pouco mais de recursos, que incluem:
- Execute backups manuais ou programados
- A capacidade de fazer backup de arquivos e banco de dados separadamente
- Armazene backups no Dropbox, Amazon S3 e Rackspace
- Pode dividir o seu site em vários arquivos
- Reinicia e tenta novamente uploads com falha
- Restaure facilmente o seu site a partir de um backup
Dito isso, vamos dar uma vista de olhos em como pode usar o UpdraftPlus para fazer backup e restaurar o seu site WordPress.
1. Instalar o UpdraftPlus
Para instalar o UpdraftPlus, vá para o painel do seu site e clique em Plugins> Adicionar novo .
Procure UpdraftPlus, clique em Instalar e, em seguida, clique em Ativar quando o plug-in for instalado.
O plug-in fará um breve tour pelas configurações e opções.
2. Fazer backup no WordPress com UpdraftPlus
Para fazer backup do seu site WordPress com UpdraftPlus, vá para Configurações> UpdraftPlus Backups .
Clicar no botão azul Backup permitirá que execute o seu primeiro backup manual.
Pode escolher se deseja fazer backup dos seus arquivos, banco de dados ou ambos e, a seguir, pressione o botão Backup agora.
3. Agendamento de backups
O UpdraftPlus permite agendar backups. Para criar a sua programação de backup, clique na guia Configurações em UpdraftPlus.
Lá, poderá definir uma programação para backup de arquivos, bem como para backups de banco de dados.
Pode configurá-los para backup em simultâneo, ou pode configurar a sua base de dados para backup diário e os seus arquivos para backup semanal, dependendo da frequência com que publica novos artigos ou faz outras alterações no seu site.
Após definir a sua programação, precisará conectar o UpdraftPlus a um local de armazenamento.
Selecione a sua opção de armazenamento, selecione quais arquivos devem ser incluídos no backup e salve as alterações.
Precisará seguir as instruções que aparecem nas janelas pop-up para autorizar a conexão.
Assim que o processo de autorização for concluído, o backup do seu site será feito automaticamente de acordo com a sua programação.
4. Restaurar um backup com UpdraftPlus
Restaurar um site com UpdraftPlus é tão fácil quanto fazer o backup.
Vá para a guia Backup / Restore em Settings> UpdraftPlus Backups .
Verá uma lista de todos os backups que foram feitos do seu site.
Para restaurar o seu site, clique no botão Restaurar.
Em seguida, precisará escolher o que restaurar. Isso inclui arquivos, base de dados, temas, plug-ins e outros elementos do seu site.
Selecione os elementos desejados e pressione o botão Restaurar. O plug-in irá restaurar a operação e permitir que retorne ao seu painel.
Também pode baixar o arquivo de log caso precise entrar em contacto com a equipa de suporte do plugin.
UpdraftPlus Premium
O UpdraftPlus tem uma versão premium , que oferece ainda mais recursos.
Esses incluem:
- Backups incrementais
- Duplique ou migre sites facilmente (com Migrator)
- Compatível com vários locais / várias redes
- Faz backup de arquivos e base de dados não WP para vários destinos remotos
- Ainda mais destinos de armazenamento que incluem OneDrive, BackBlaze, Azure e SFTP.
- Criptografia de base de dados
- Relatórios avançados
- E mais
Os planos premium começam em $ 70 para 2 sites e um ano de atualizações e suporte.
UpdraftPlus vs Backup Guard: Qual plugin devo escolher?
Os dois plug-ins mencionados neste tutorial são uma excelente opção para fazer backup e restaurar o seu site WordPress gratuitamente.
Se está se perguntando qual opção escolher, aqui está o que precisa saber.
Se deseja uma solução simples, fácil e sem frescuras, use o Backup Guard .
Este plugin é uma ótima escolha se tiver um site simples que não publica conteúdo com frequência.
No entanto, se quiser mais opções de armazenamento e a capacidade de agendar diferentes agendamentos de backup para o seu banco de dados e arquivos gratuitamente, vá com UpdraftPlus .
Este plugin é uma ótima escolha se tem um site que publica muito conteúdo ou se deseja ter mais controle sobre as suas opções de backup.
Conclusão
O backup do seu site WordPress é necessário se quiser ter certeza de que o seu site permanece seguro e protegido.
Dê-lhe a tranquilidade de poder restaurar facilmente o seu site e continuar a trabalhar normalmente, em vez de sofrer um período de inatividade enquanto reconstrói o seu site.
Agora sabe como fazer backup e restaurar o seu site WordPress gratuitamente, então não há desculpa para atrasar.
Baixe qualquer um dos plug-ins mencionados neste tutorial e configure a sua programação de backup.
Obrigado por ler o meu artigo sobre como fazer backup no WordPress, e não o faz, não se esqueça de fazer ainda hoje o seu backup do seu site WordPress